PE添加软件的详细教程
编辑: 来源:U大侠 时间:2014-08-27
很多人在用PE安装系统时,都需要下载一些软件方能进行安装,但下载下来的软件必须要添加到PE中。那么,如何将软件添加到PE系统中呢?今天U大侠小编就和大家分享PE添加软件的详细教程吧!
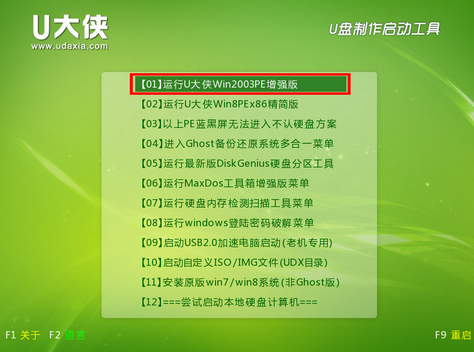
U大侠
1、取PE系统,准备好添加程序
一般情况下,我们常用的PE系统 ISO映像文件中,在“MINIPE”目录下会有一个“*.IS_”格式的文件(PE系统的外置软件,一般经过压缩,这里是PE系统.IS_,不过并不是所有PE系统都有“*.IS_”格式的文件,如果在目录中找不到该种格式的文件,就不能采用下面的方法添加软件),用UltraISO打开后,用鼠标右键点击该文件,再在快捷菜单中选择“提取到”,将该文件提取出来(以提取到目录“E:\TEST”为例)。
添加软件到PE系统有两种运行方式,一种是添加到桌面,一种是添加到开始菜单,朋友们可以根据自己的习惯灵活选择,这里以将Foxit Reader添加到桌面为例来说明操作过程。
注意:因为PE系统的特殊性,要添加的必须是绿色软件,否则无法运行。这里有一个小技巧,可以在添加之前先用PE系统启动系统,再测试硬盘中这些待添加的软件能否正常运行,如果提示缺少DLL文件,就把操作系统目录下面的相关文件复制到该软件所在目录中,直到不提示出错为止。
2、添加软件
要添加软件到PE系统当中,用手动添加的方法很麻烦,需要用到DOS命令行软件和DOS命令参数,对于普通用户难度较大,也很容易出错。我们就不那么麻烦了,利用一款小软件——Windows PE内置软件添加工具即可,推荐使用2.0版本,它支持批量添加软件,操作更方便。
启动Windows PE内置软件添加工具后,点击“选择IS_文件”按钮,选择文件“PE系统.IS_”所在目录,这里就是“E:\TEST”,再点击“解析”将PE系统的软件列表显示出来。
点击“选择添加目录”按钮,选择软件“Foxit Reader.exe”所在目录,该目录中的所有文件都会显示在左下角的文本框中(如果是单文件的绿色软件,将只会显示出一个文件),双击执行文件“Foxit Reader.exe”,该文件就会泛灰显示,默认添加位置就是添加到桌面,所以位置不用修改,直接修改桌面显示名称为“Foxit Reader”即可。
点击“确认添加”将文件复制到指定目录,再点击下方的“封装成IS_”,就会自动生成ISO映像文件并压缩成“PE系统.IS_”,出现提示窗口表示制作完成,随后用UltraISO打开PE系统映像文件,把新的文件“PE系统.IS_”覆盖原有文件“PE系统.IS_”,并保存,新的ISO文件就创建成功!
提示:将软件添加到开始菜单的方法和上面类似,只是添加方式改为“添加到开始菜单”即可。
3、创建工具盘
在创建U盘工具盘之前,需要先测试一下创建的ISO映像文件是否有问题,建议在虚拟机中加载修改过的ISO文件,启动后就可以看到桌面上已经多出了软件“Foxit Reader”图标。经过测试后软件都可以正常运行说明软件添加成功,再用UltraISO写入U盘即可。






