教你怎么用U盘安装Windows XP系统
编辑: 来源:U大侠 时间:2014-03-20
为了让用户更好的体验,下面就为大家简单介绍下在没有光驱的情况下,如何巧用u大侠u盘启动制作工具,方便快速的安装windows xp操作系统,一起走进u大侠的神奇世界:
一、u盘启动盘制作前准备(注意操作前备份好u盘有用的资料):
1)U盘一个(尽量使用1G以上的U盘);
2)U盘启动盘制作工具:U大侠U盘启动盘制作工具;
最新版U大侠U盘启动盘制作工具下载地址:http://download.udaxia.com/UDaXia_V1.0.8.228_Beta.exe
U大侠U盘启动盘制作工具官网:http://www.udaxia.com/
3)ghost或ISO系统镜像文件。(为提高版权意识,U大侠暂时不提供ghost系统文件下载,请用户自行查找下载源,建议使用正版系统。)
二、制作启动U盘步骤:
就不一一论述,详细教程地址:http://www.udaxia.com/wtjd/4.html
三、安装ghost Windows xp系统的步骤教程:
1.首先下载后缀为“.iso”Windows xp系统镜像包,然后复制下载好的iso系统镜像包到u盘的GHO文件夹内(系统镜像包移动过程时间有点长,请耐心等待),如下图:
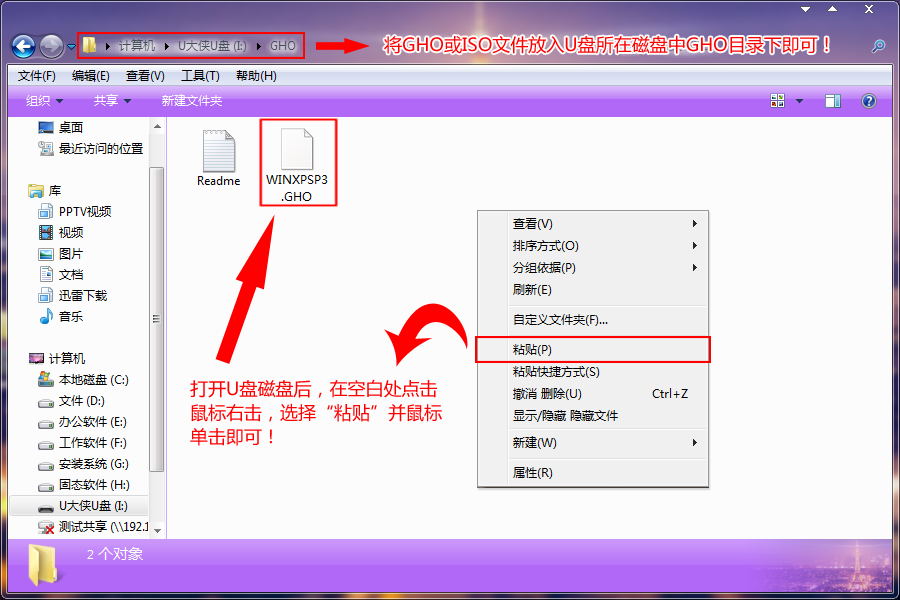
iso系统镜像包
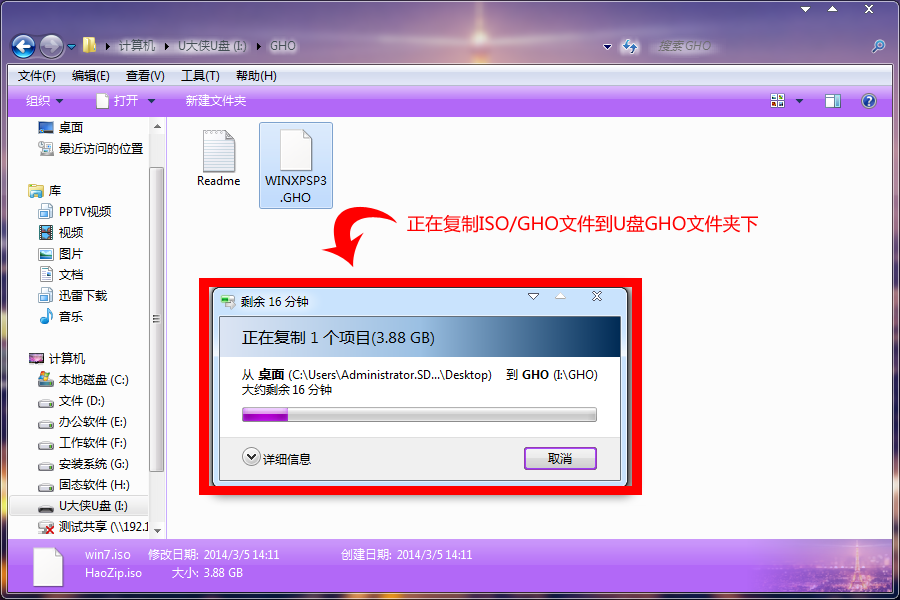
移动过程中的iso系统镜像包
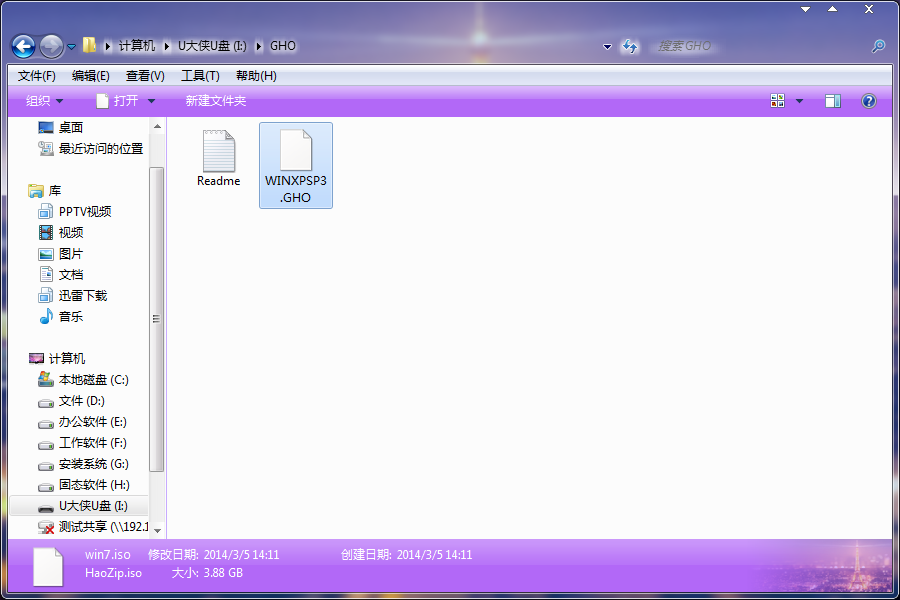
u盘下的GHO文件夹[page]
2.重启电脑,在开机画面出来的时候按“快捷键”直接进入u大侠主窗口界面!
当我们按快捷键后会弹出一个窗口,窗口里面会有几个选择,我们要找到并按上下方向键“↑↓”选择到u盘,然后按回车键进入U大侠主界面!(一般我们选择的时候可以看下其中一个选项是有关USB或者您u盘的品牌的英文名称,那便是我们的u盘了!)
至于一键进入U盘启动的示例教程,小编就不详述了,因为不同的电脑,一键进入的快捷键也可能不一样。所以U大侠小编整理了各种品牌主板一键进入u大侠的快捷键,我们可以在下面的列表中查找自己相应的主板品牌,然后就可以看到该主板的一键启动u大侠的热键了。
操作前提:必须先将已经用U大侠制作好启动盘的U盘插入电脑主机USB接口,然后重启电脑。
品牌电脑重启快捷键表
| 组装机主板 | 品牌笔记本 | 品牌台式机 | |||
| 主板品牌 | 启动按键 | 笔记本品牌 | 启动按键 | 台式机品牌 | 启动按键 |
| 华硕主板 | F8 | 联想笔记本 | F12 | 联想台式机 | F12 |
| 技嘉主板 | F12 | 宏基笔记本 | F12 | 惠普台式机 | F12 |
| 微星主板 | F11 | 华硕笔记本 | ESC | 宏基台式机 | F12 |
| 映泰主板 | F9 | 惠普笔记本 | F9 | 戴尔台式机 | ESC |
| 梅捷主板 | ESC或F12 | 联想Thinkpad | F12 | 神舟台式机 | F12 |
| 七彩虹主板 | ESC或F11 | 戴尔笔记本 | F12 | 华硕台式机 | F8 |
| 华擎主板 | F11 | 神舟笔记本 | F12 | 方正台式机 | F12 |
| 斯巴达克主板 | ESC | 东芝笔记本 | F12 | 清华同方台式机 | F12 |
| 昂达主板 | F11 | 三星笔记本 | F12 | 海尔台式机 | F12 |
| 双敏主板 | ESC | IBM笔记本 | F12 | 明基台式机 | F8 |
| 翔升主板 | F10 | 富士通笔记本 | F12 | | |
| 精英主板 | ESC或F11 | 海尔笔记本 | F12 | | |
| 冠盟主板 | F11或F12 | 方正笔记本 | F12 | | |
| 富士康主板 | ESC或F12 | 清华同方笔记本 | F12 | | |
| 顶星主板 | F11或F12 | 微星笔记本 | F11 | | |
| 铭瑄主板 | ESC | 明基笔记本 | F9 | | |
| 盈通主板 | F8 | 技嘉笔记本 | F12 | | |
| 捷波主板 | ESC | Gateway笔记本 | F12 | | |
| Intel主板 | F12 | eMachines笔记本 | F12 | | |
| 杰微主板 | ESC或F8 | 索尼笔记本 | ESC | | |
| 致铭主板 | F12 | 苹果笔记本 | 长按“option”键 | | |
| 磐英主板 | ESC | | | | |
| 磐正主板 | ESC | | | | |
| 冠铭主板 | F9 | | | | |
| 注意:其它机型请尝试或参考以上品牌常用启动热键 | |||||
3.进入U大侠win2003PE系统后运行“u大侠PE一键装机”工具,安装ghostXP系统!
1)当我们利用按快捷键选择您的U盘启动进入到U大侠主菜单后,按上下↑↓方向键选择到“【01】 运行U大侠Win2003PE增强版”,然后按下“回车键”,将进入U大侠Win2003PE系统,如下图:
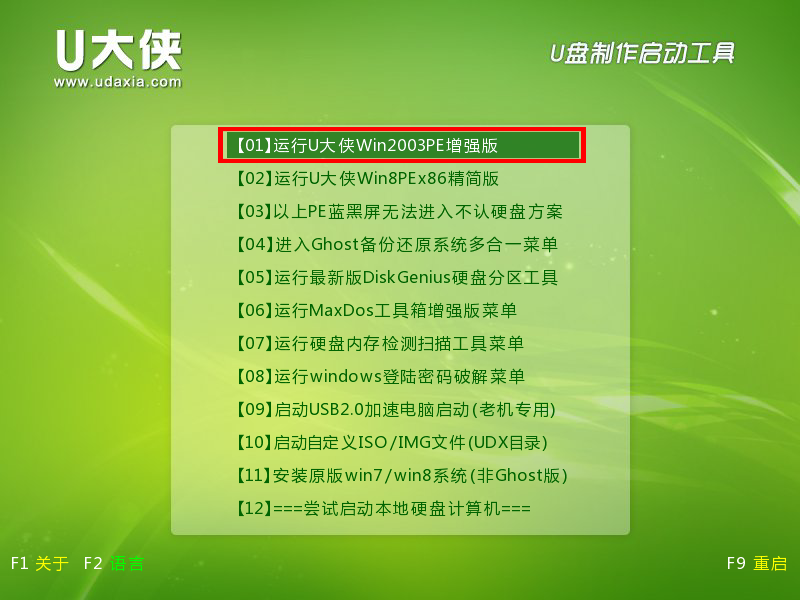
【01】 运行U大侠Win2003PE增强版(推荐)
2)当选择到“【01】 运行U大侠Win2003PE增强版”后,按下回车键进入winPE系统的界面,如下图:
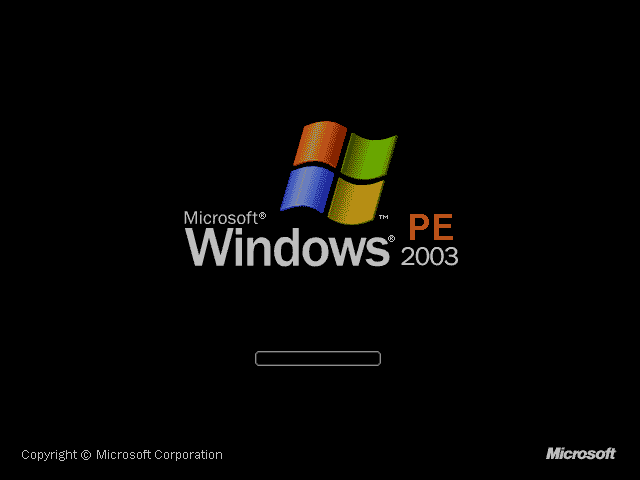
winPE系统的界面
3)进入U大侠Win2003PE系统后,要是“U大侠PE一键装机”工具没有自动运行的话,我们就手动双击该软件运行它即可!如下图所示:
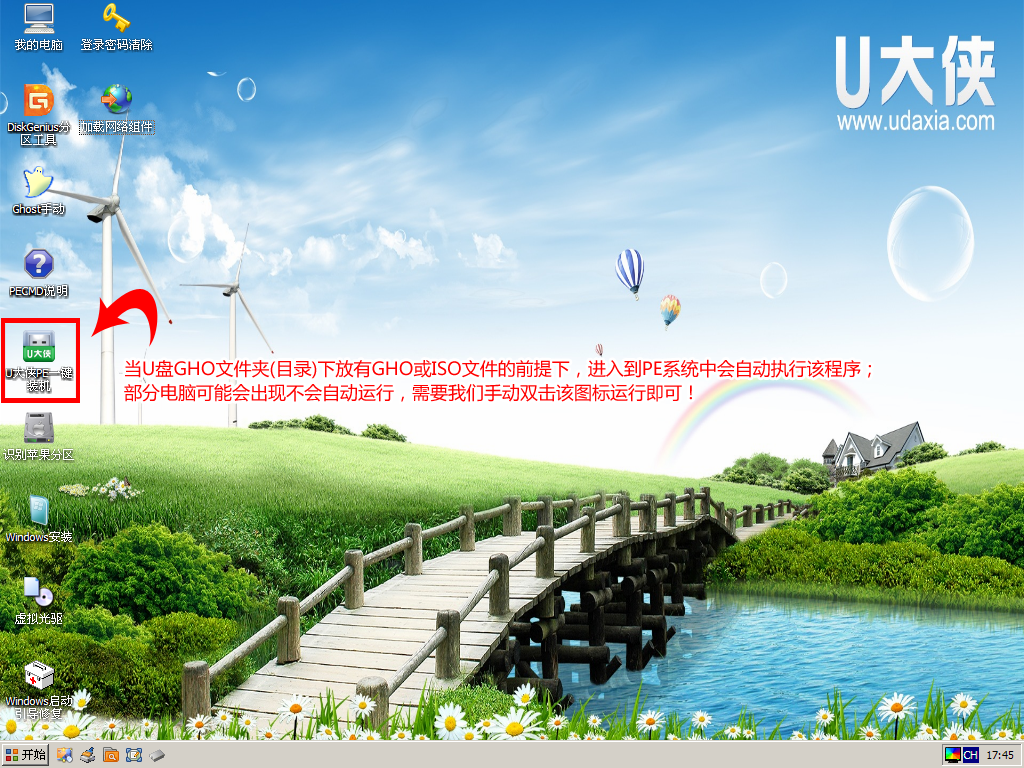
手动运行U大侠PE一键装机工具
4) 运行“U大侠PE一键装机”工具后,该软件会自动识别ISO镜像文件(即刚才我们下载复制到U盘GHO文件夹里面的那个ISO镜像包),并自动提取里面的GHO文件。我们只需点击“确定(Y)”按钮即可!如下图所示:
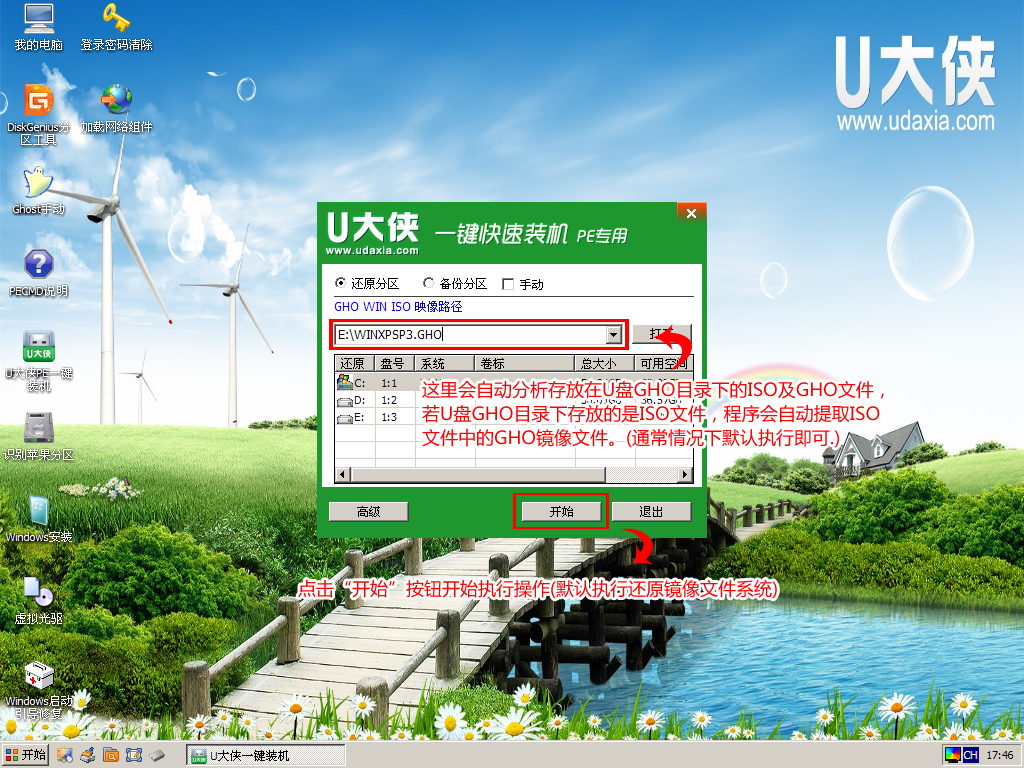
U大侠PE一键装机界面[page]
5)当点击“确定(Y)”按钮后会弹出一个小窗口,我们只需继续点击该弹出窗口的“是(Y)”按钮即可,如下图:
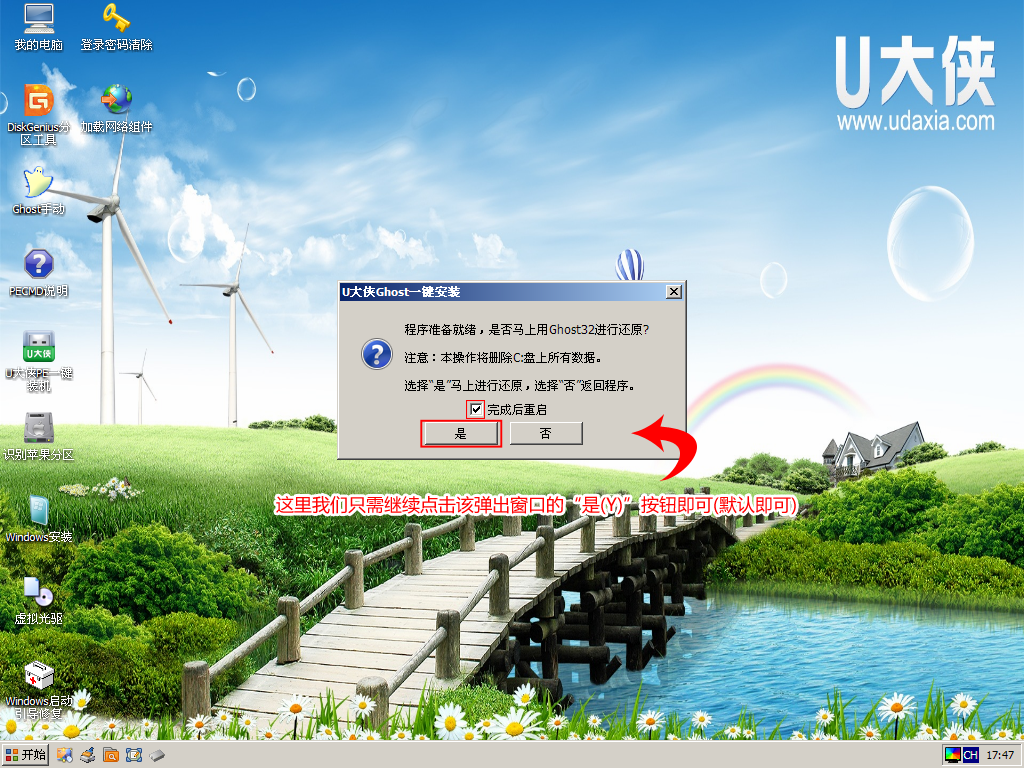 “
“
确定(Y)”按钮
6)接下来会出现一个正在解压GHO的窗口,该窗口有进度条,此时我们无需做任何操作,只需耐心等待其完成即可,如下图所示:
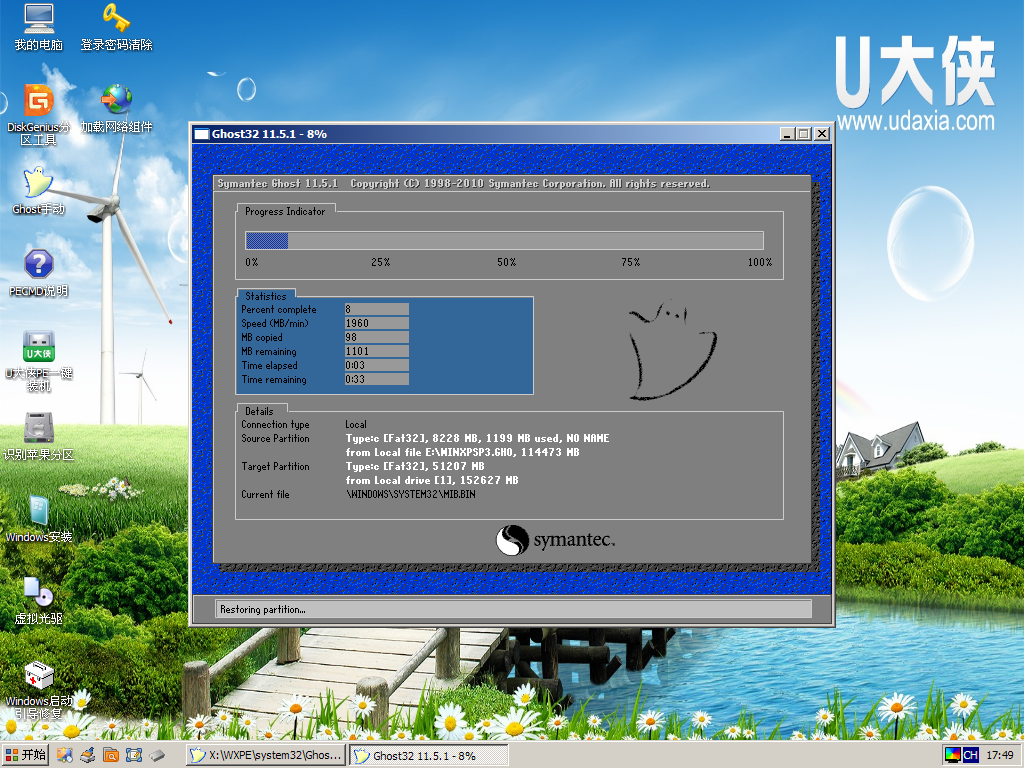
正在解压GHO的窗口
7)等待解压GHO文件的进度条完毕后会自动弹出是否重启电脑的窗口,我们现在只要点击“是(Y)”按钮即可,然后它就会自动重启电脑,重启的时候我们把U盘从USB插口处拔出来,最后电脑将会自动安装系统,直到进入电脑桌面为止那就表示ghost Windows xp系统安装完毕了,如下图:
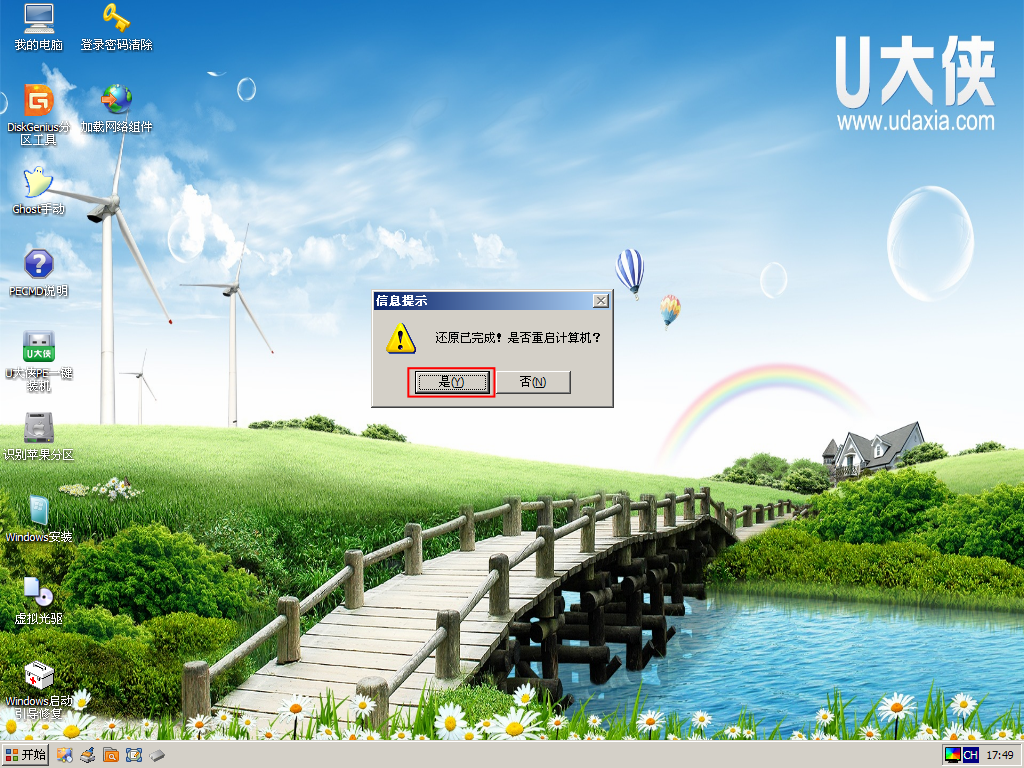
ghost Windows xp系统安装完毕
就这样,很快U大侠一键U盘安装GHOST Windows xp系统完毕!






