U大侠——苹果笔记本装双系统win7图文教程
编辑: 来源:U大侠 时间:2015-04-14
最新的苹果笔记本能运行Win7系统吗?答案是肯定的。在国内计算机使用的大背景下,不少苹果用户都选择了双系统来满足办公和娱乐的需求。实际怎样操作呢?今天U大侠小编就手把手教大家在苹果Air笔记本上安装Win7系统。
一、准备
4G或4G以上的一个空U盘,安装版Win7系统(最好先拷贝到到电脑里),保持网络是连接的状态。
二、步骤
1.在苹果系统下,找到应用程序里的实用工具。
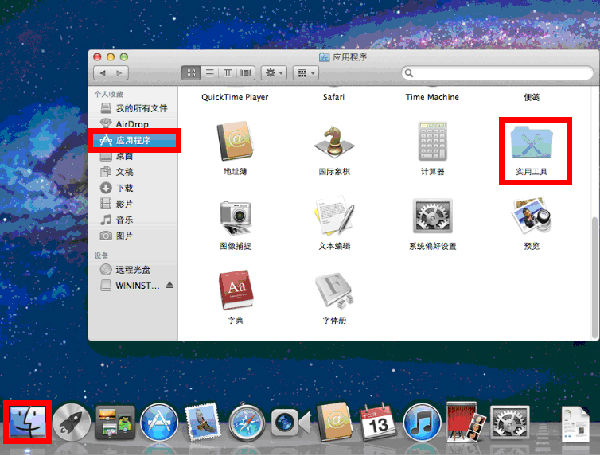
U大侠——苹果笔记本装双系统win7图文教程
2.在实用工具里找到Boot Camp工具,双击打开。(特别注意:在操作这一步之前,先把U盘插入,U盘要大于4G以上)
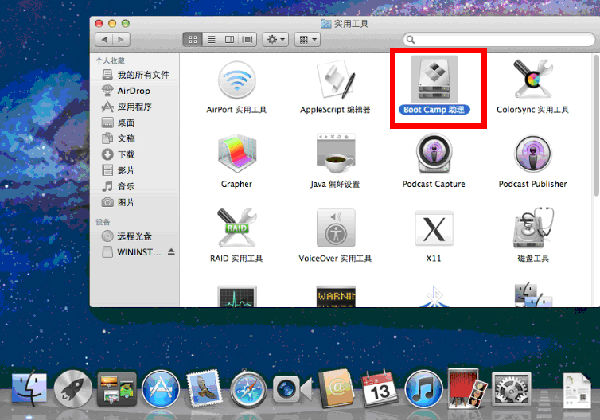
U大侠——苹果笔记本装双系统win7图文教程
3.弹出Boot Camp助理界面,点击继续。
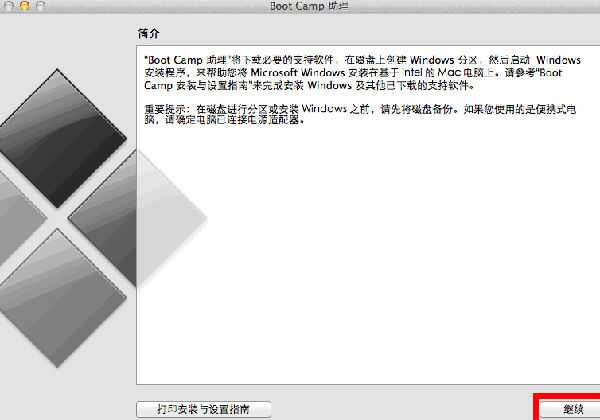
U大侠——苹果笔记本装双系统win7图文教程
4.下一步,点击继续。
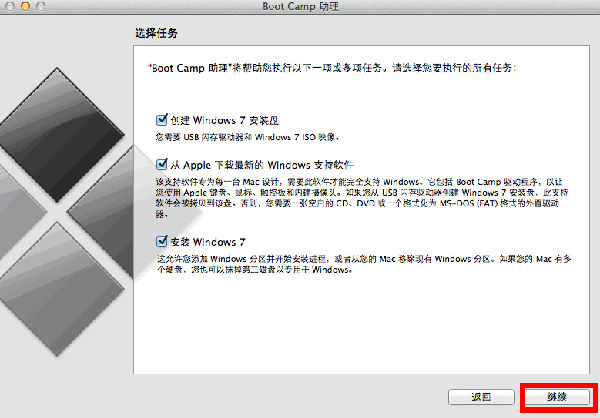
U大侠——苹果笔记本装双系统win7图文教程
5.下一步,创建用于安装Windows的可引导的USB驱动器,ISO映像就是自己准备的GHOST版Win7系统(就是开始拷贝到电脑里的),目的磁盘就是自己准备好的一个4G或4G以上的空U盘。点击继续。
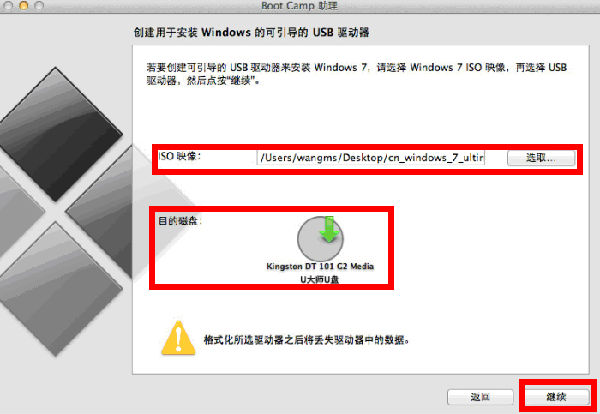
U大侠——苹果笔记本装双系统win7图文教程
6.下一步,点击继续。
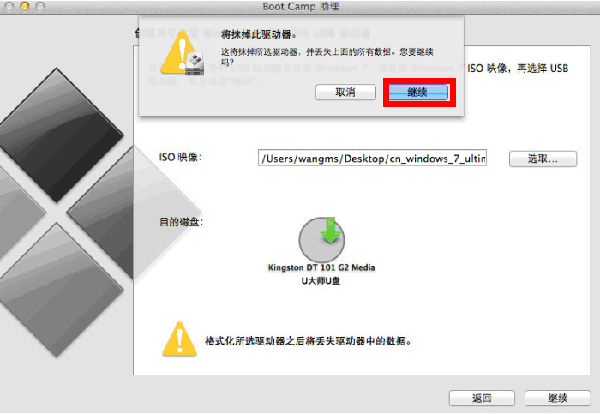
U大侠——苹果笔记本装双系统win7图文教程
7.下一步,选择两个系统的存储空间,最好把后面Windows的存储空间分大一点,点击均等分区,分区完成就会重启电脑进行安装Win7系统。
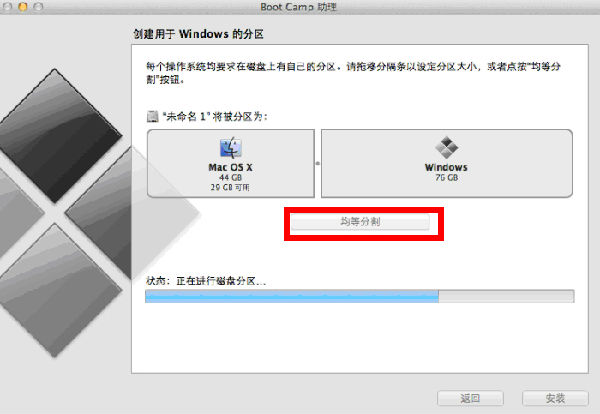
U大侠——苹果笔记本装双系统win7图文教程
8.在安装Win7系统的过程,会弹出以下窗口。
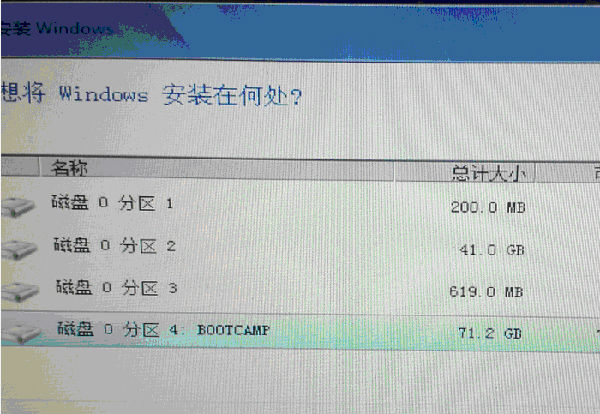
U大侠——苹果笔记本装双系统win7图文教程
9、这一步有一个小小的技巧可以让你在window下拥有多个分区,先将上图中分区3和分区4删除,注意千万别删错了,否则mac os系统启动不了,然后再新建一个分区用于安装win7,剩下的分区今后可以在window系统下建扩展分区,如下图所示:
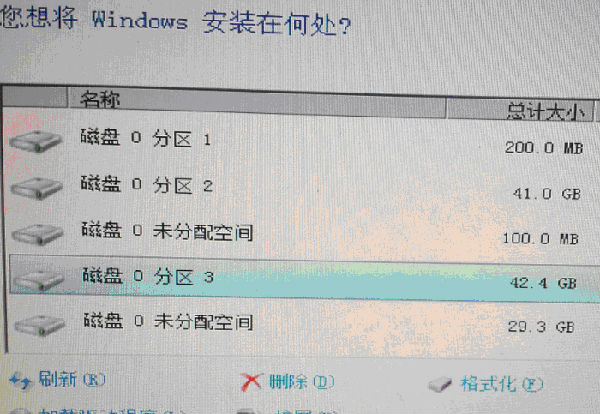
U大侠——苹果笔记本装双系统win7图文教程
10.安装完成进入到Win7系统,就可以在磁盘管理里新建分区,在建立新分区的时候,如果出现提示转化成动态硬盘,点否。在这种情况下就不适合再建立分区,否则会引起苹果系统引导丢失。
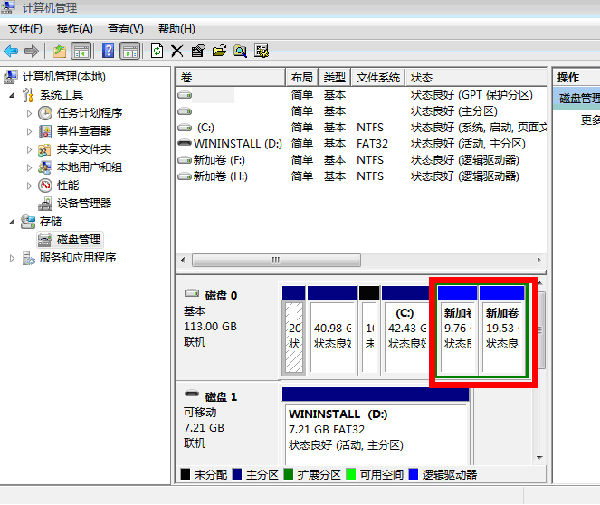
U大侠——苹果笔记本装双系统win7图文教程
11.我的电脑里就会显示如下图。
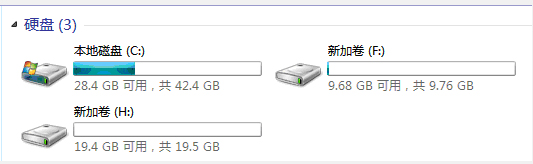
U大侠——苹果笔记本装双系统win7图文教程
12.这样我们双系统就装好了,以后开机按住option键,就会看见系统选择界面,左边为苹果系统,右边为Win7系统。
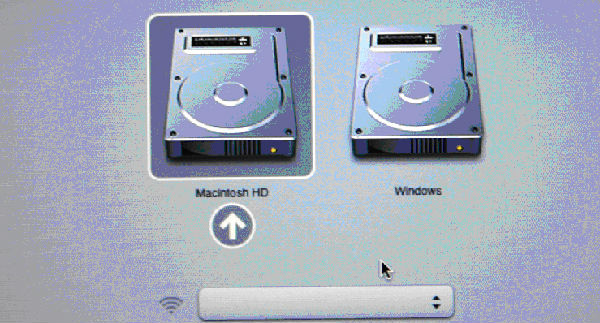
U大侠——苹果笔记本装双系统win7图文教程






