苹果Macbook Air安装Win7系统图解教程
编辑: 来源:U大侠 时间:2016-05-16
使用苹果笔记本的用户都知道苹果预装系统是Mac系统,很多用户只所以都选择苹果电脑是因为它的品牌及配置吧。然而在苹果操作系统中还是远远比不上微软的win7系统,因为win7系统操作比较熟悉也比较方便快捷,那么这时候我们就有疑问能否在苹果笔记本电脑装上win7系统呢?答案是可以的。今天U大侠小编教大家如何在苹果Macbook Air上安装Win7系统详细教程。
实现双系统大致有两种方法,一是通过Mac OS上的虚拟机,优点是文件易于管理,缺点是对性能要求较高,二是独立安装Windows操作系统,对于采用低功耗平台的MBA来说,肯定是独立安装比较好啦。
在安装双系统前,需要准备好四项工作,外置DVD光驱、U盘或者移动硬盘、无线路由器、Windows7安装盘,当然,首要先连接上无线网络。
(注①:经测试,此篇苹果Macbook产品通过BootCamp助理安装Windows7系统的教程只适用于2015年之前的MacBook。)
(注②:2015年款之后13英寸MacBookPro、11英寸和13英寸MacBookAir只支持通过BootCamp安装Windows8及以上版本系统。)
(注③:Macbook产品在通过bootcamp助理安装的时候,只要出现(创建Windows7或更高版本的选项)就必须使用U盘才能安装Windows系统。)
下面开始我们在苹果Macbook Air上的Windows7之旅吧。
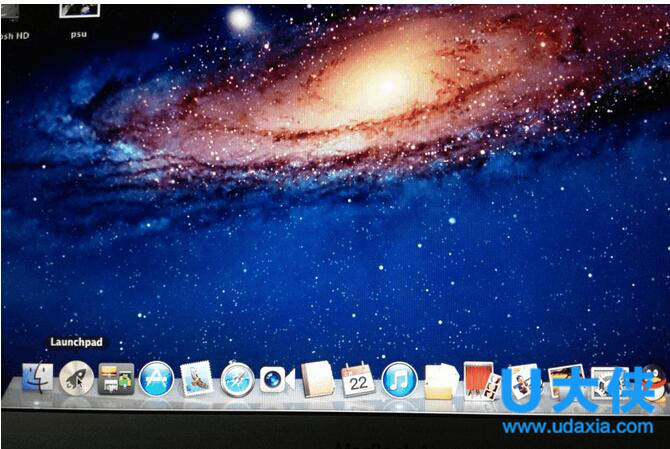
Mac系统
点击桌面下角第二个图标Launchpad,找到里面的实用工具,点击桌面下角第二个图标Launchpad,找到里面的实用工具,点击桌面下角第二个图标Launchpad,找到里面的实用工具。
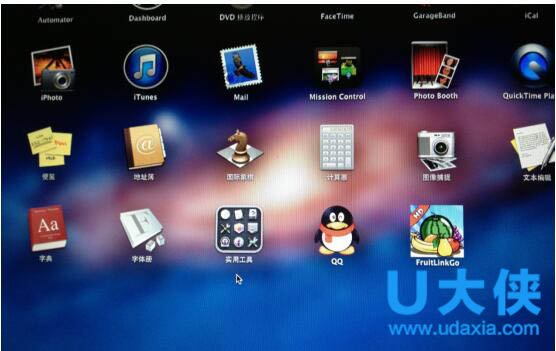
Mac系统
点开之后找到第一行第三个图标Boot camp点开
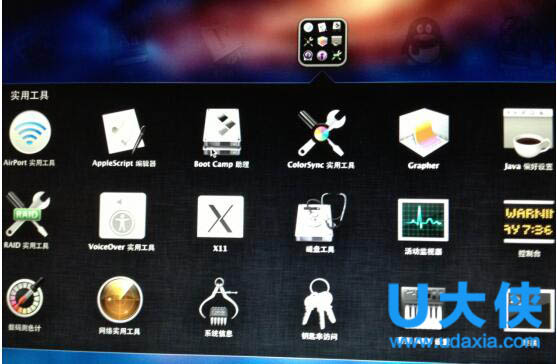
Mac系统
点击继续
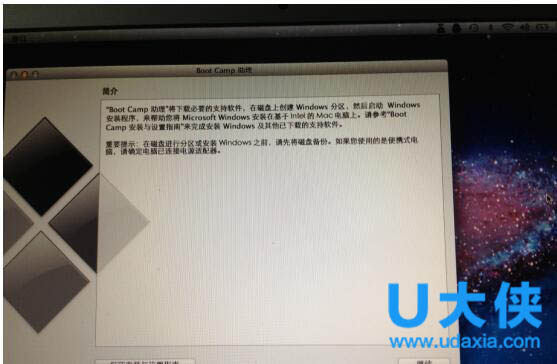
Mac系统
[page]
(照片是我安好后拍的,所以第三个选项是移除Windows7,没安装的第三个选项是安装windows7)先插上准备好的4G以上内存的U盘,在创建Windows7安装盘选项打钩,其他两项先不选,点击继续
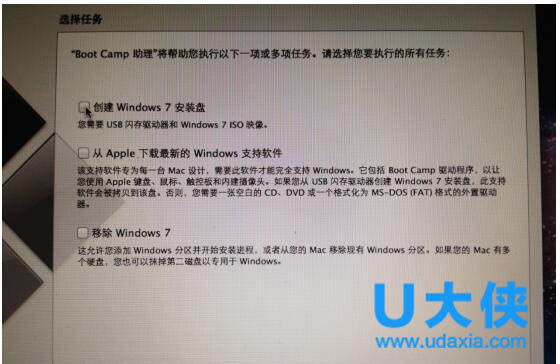
Mac系统
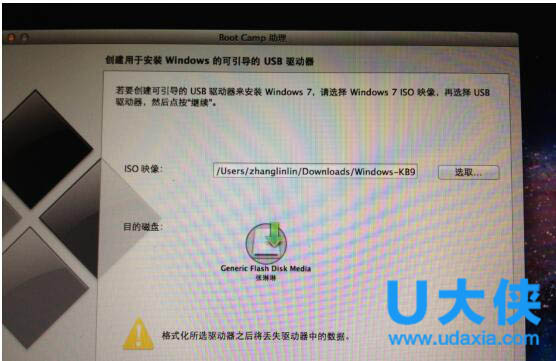
Mac系统
点击 选取,选择桌面上下载好的映像文件,(目的磁盘显示的就是你插在电脑上U盘,这个是自动就出来的,不能更改,也没有必要更改。)
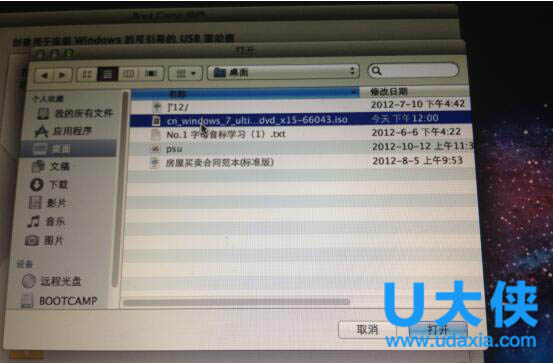
Mac系统
点击打开之后出现下图,提示将抹掉驱动器(就是U盘)上的数据。如果U盘上有重要数据一定要提前备份了。
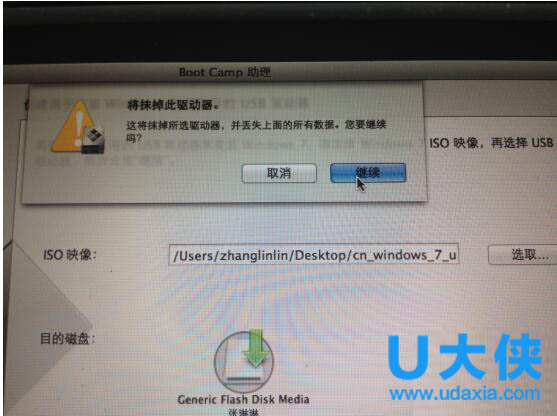
Mac系统
点击继续,之后要等很长时间,这时候不要动电脑,一直要等到提示拷贝完成,制作WIN7安装盘就完成了。
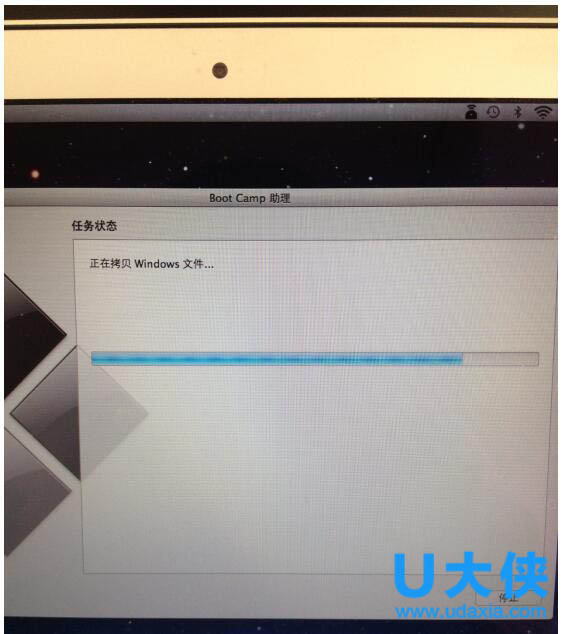
Mac系统
[page]
2、下载win7驱动程序
重新打开BootCamp,这回在第二个选项 从Apple下载最新的windows
支持软件,其他两项不选,插上另外一个U盘,不用很大,能把驱动都放进去就可以了,然后点 继续,存储路径选择刚插上的U盘,等到下载完成就OK了,时间不会很长。
3、安装win7 系统
上面两项都准备好,就可以安装WIN7了,重新打开BootCamp,再插上存了映像文件的那个大的U盘,选择第三项 安装windows,,其他两项不选,点击继续。在这个页面上,两个盘之间的小圆点可以来回移动选择两个盘分配的大小,根据自己的情况,用那个系统多些就多分些空间。
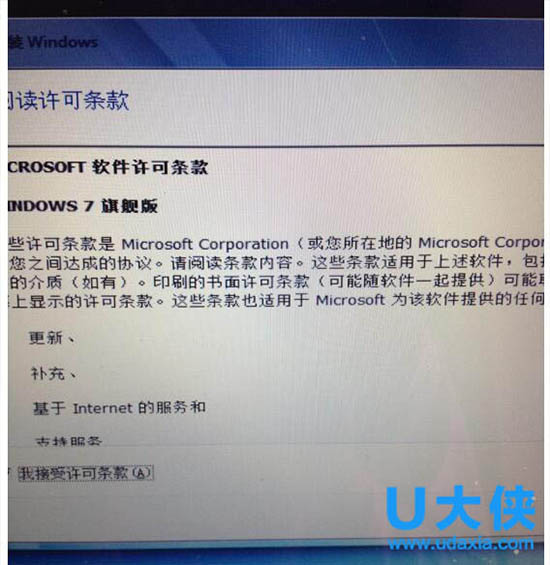
Mac系统
然后就等待,进度条到头之后会黑屏重启的。
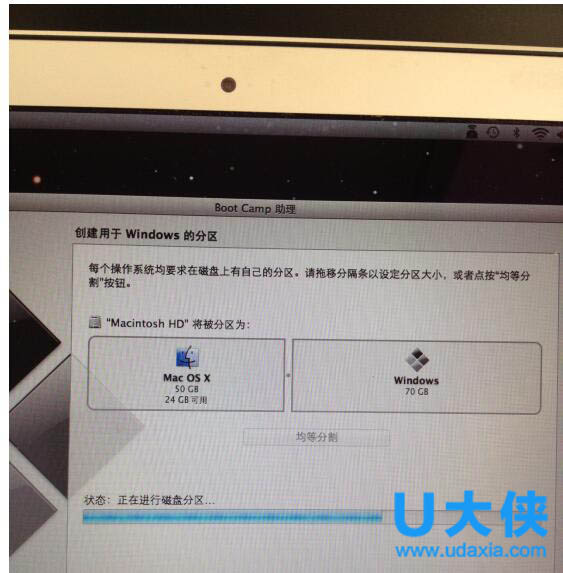
Mac系统
下面的步骤就是跟PC电脑安装WIN7系统一样了,会的话就不用继续看了。
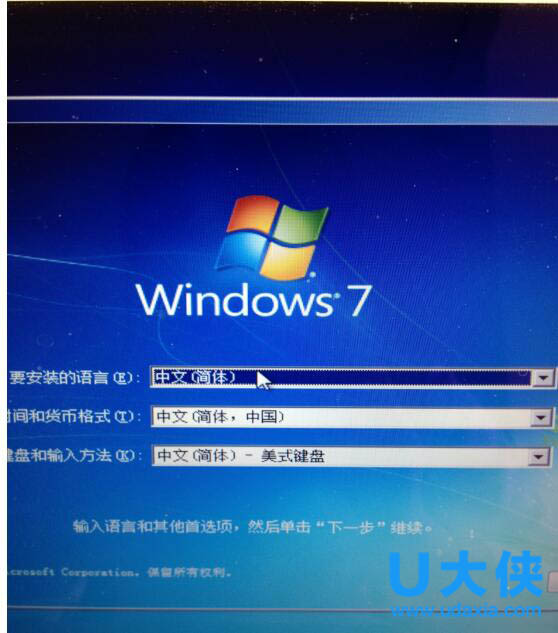
Mac系统
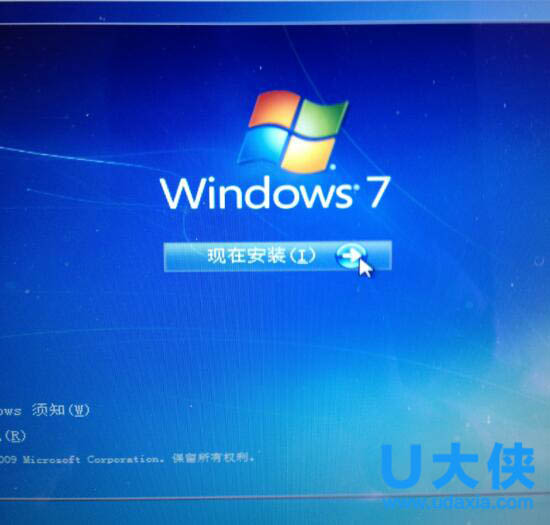
Mac系统
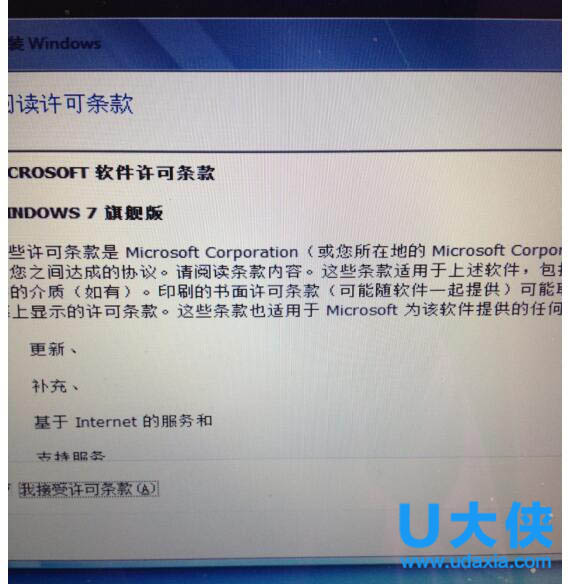
Mac系统
[page]
到这步的时候需要说一下,分区4就是刚刚给WIN7分出来的盘,因为mac系统跟win7系统的格式不一样所以无法下一步,需要点击 驱动器选项(高级),里面有个选项格式化,点击它 。
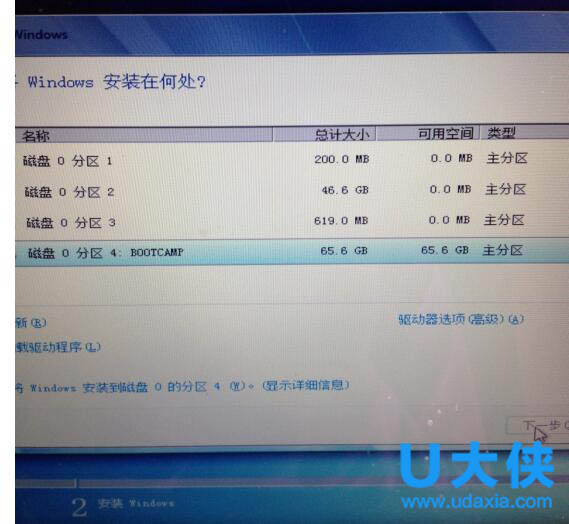
Mac系统
不用管提示,点击确定。
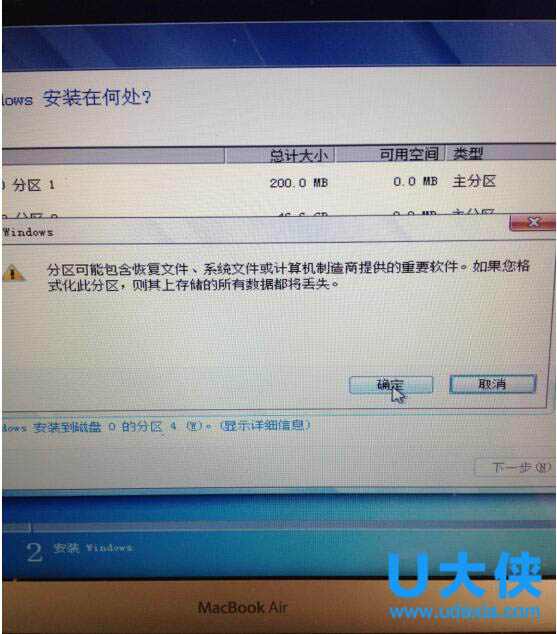
Mac系统
现在分区4后面的BOOTCAMPDE 没有了,点击下一步吧。
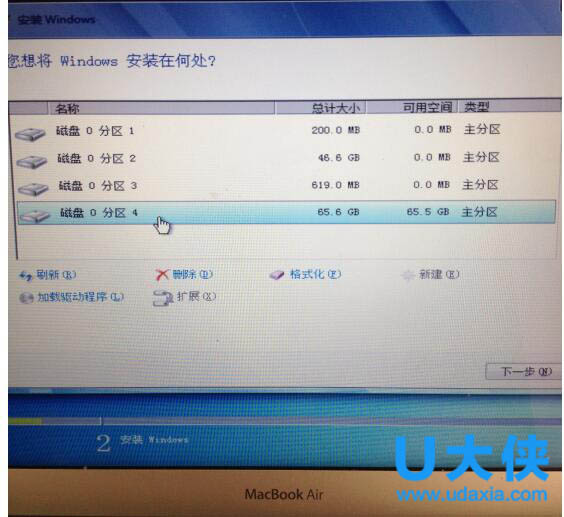
Mac系统
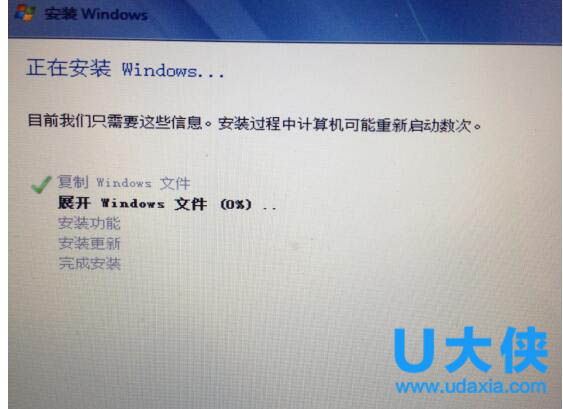
Mac系统
[page]
输入个用户名,然后下一步。
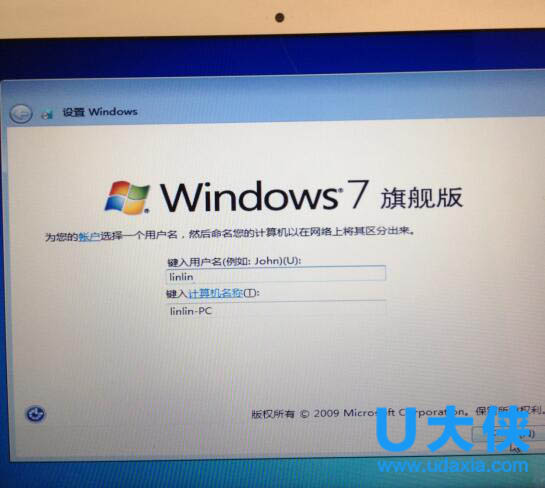
Mac系统
密码可以不用设置直接下一步,还有密钥什么的也可以先不输入。
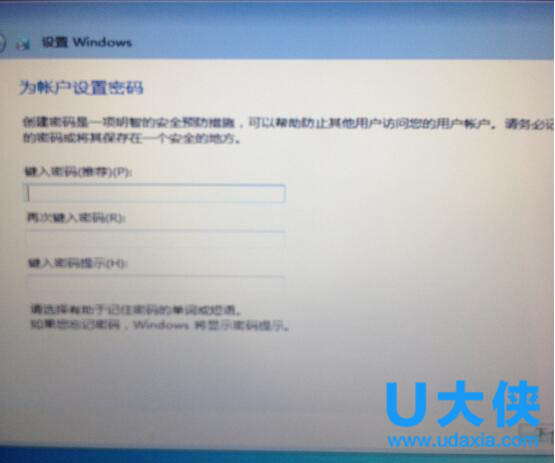
Mac系统
OK了

Mac系统
推荐阅读:






