如何把系统安装到固态硬盘上?
编辑: 来源:U大侠 时间:2016-11-25
现在大多数超极本以及主流DIY电脑都会搭配固态硬盘,加上机械硬盘,这样电脑就有2块硬盘。我们都知道,将系统安装在SSD固态硬盘上可以显著提高电脑性能,特别是在开关机速度、载入大应用时,可以感觉到明显的速度提升。但是很多人购买固态硬盘后,不知道怎么讲系统安装到SSD硬盘上,今天就给大家介绍下如何使用U大侠将系统装在固态硬盘上。
一、制作U大侠U盘启动盘
如何制作U大侠U盘启动盘,我就不多介绍了,大家可以点击查看U大侠U盘启动盘制作教程
二、调整硬盘模式
SSD硬盘不同于机械硬盘,固态硬盘一定要运行在AHCI模式下。所以在用U盘安装系统前,我们需要先进入主板BIOS设置SATA模式。BIOS一般是重启电脑按“Del键”进入,而SATA接口模式设置一般是在Advanced(高级)里面,把SATA模式设置成AHCI模式,并保存退出(每个主板的设置会有所差别,但一般都大同小异,如果自己找不到,可以在U大侠官方群里咨询客服人员)。
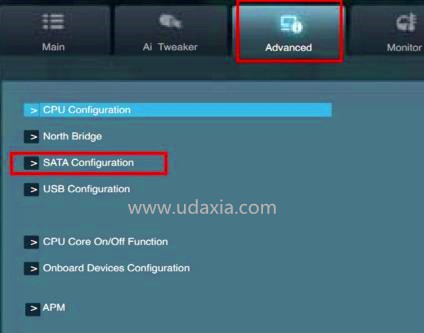
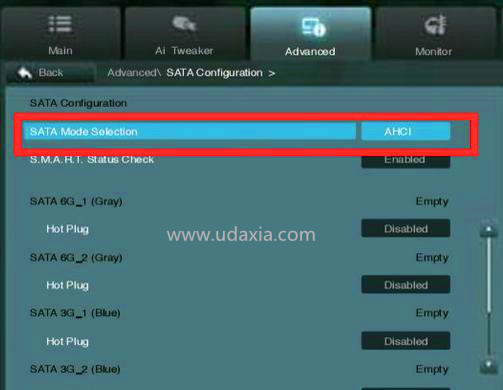
设置完硬盘模式之后,我们还需要去设置启动项。既然我们的系统已经安装到固态硬盘了,就应该把固态硬盘设置为第一启动项。
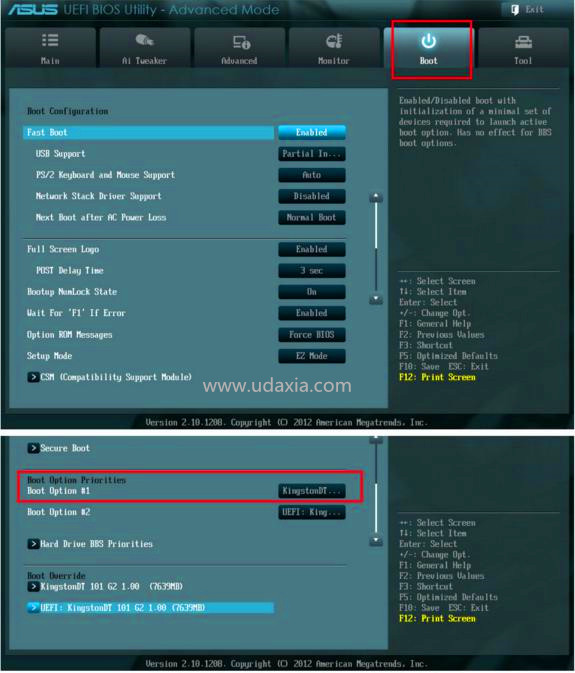 [page]
[page]三、调整分区
新买的SSD硬盘是没有分区的,因此我们需要使用U大侠自带的分区工具“DiskGenius”进行分区,选择分区时一定要记得勾选“对齐到下列扇区数的整数倍”,也就是我们常说的SSD 4K分区对齐。(注意:32位系统选择2048,64位系统选择4096就可以实现4k对齐了)
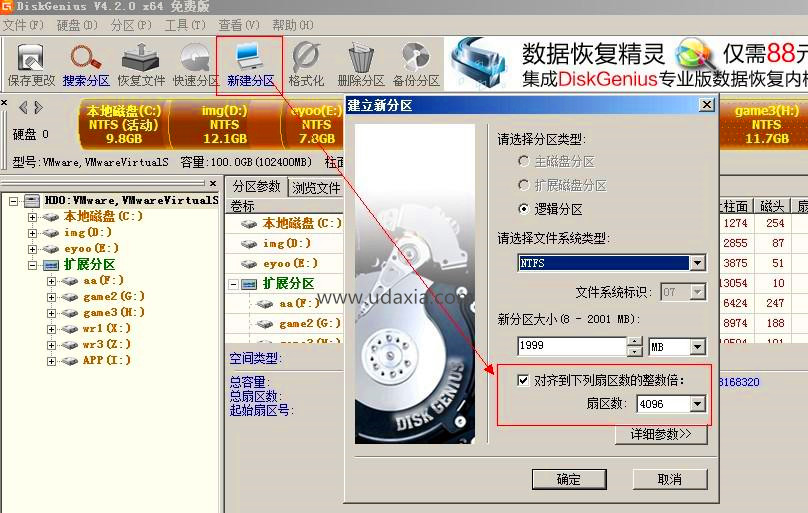
这里我们需要重点说明下,分区有2种方式,guid分区和普通分区。这里我们跳过guid分区不讲,因为guid分区全部是活动分区,并没有什么需要特别强调的地方。只要把esp分区划分到固态硬盘上就可以了。

而普通分区相对会比较麻烦,需要我们正确设置分区,不然可能导致无法启动。
首先我们需要了解正确的系统引导方式,只有一个主分区,其他为逻辑分区。而且除了系统分区外,其他分区最好不要是激活状态,不然不会成功,如下图所示:

一个主分区,其余全部是逻辑分区,也就是说不论哪个硬盘做系统,另外一个所有分区必须设置成逻辑分区,一个活动分区之外其余全部是未激活状态。
如果设置有错,我们该怎么更改?
打开我们U大侠自带的分区工具“DiskGenius”,然后选中你错误分区,右键单击,做出正确的操作就可以了。
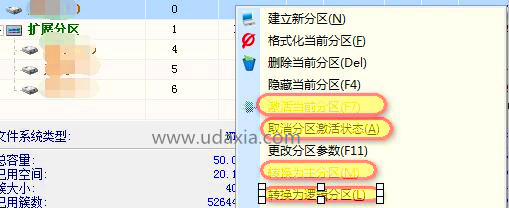
如上图所示,如果设置错了主分区,你可以取消激活,转换为逻辑分区即可。
四、重装系统
分区调整完,最后就是开始重装系统了,选择你的系统文件,还原到你的固态硬盘就可以了。
以上就是关于双硬盘装系统如何把系统装在固态硬盘的教程,如果大家在使用的过程中仍然有遇到问题,可以到U大侠官方QQ群:129073998进行咨询。






