联想笔记本电脑不能U盘启动怎么办 BIOS设置图文教程
编辑:chenbx123 来源:U大侠 时间:2017-07-12
制作好U大侠U盘后联想笔记本怎么用U盘启动呢?联想笔记本怎么设置BIOS才能用U盘启动?如何修改联想笔记本BIOS的启动项?为什么我的联想笔记本不能用U盘启动?本文将给大家详细介绍联想笔记本U盘启动的BIOS设置方法,如果大家的BIOS和图中类似的话,就可以进行操作。
1、按快捷键弹出启动选项,联想笔记本一般是F12或者F2,如下图:
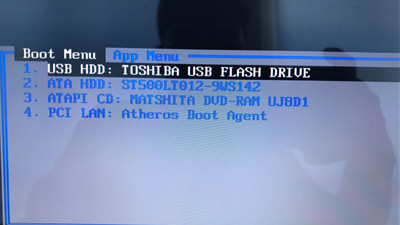
2、在图中我们虽然看到了USB HDD,但是选择后却无法U盘启动而是黑屏,其实我们还需要进入BIOS进行修改设置,按TAB键切换“App Menu”菜单,选择“Enter Setup”或者“Setup”进入BIOS,如下图:
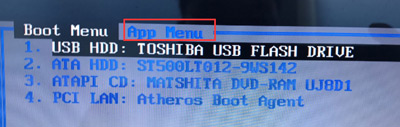
3、在BIOS中选择“Configuration”栏目,将“USB Legacy”设置为“Enabled”,如下图:
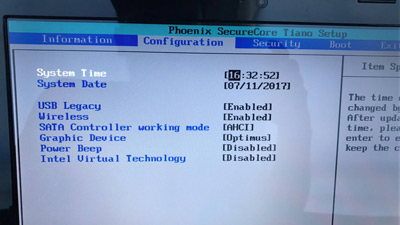
注意:如果你在PE中无法识别硬盘的话,还需要在这里将“SATA Controller working mode”修改为“IDE”或者“Compatible”
4、然后选择“BOOT”栏目,将“UEFI BOOT”修改为“Disabled”,如下图:
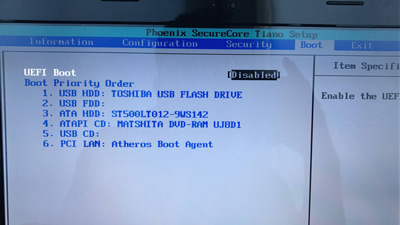
5、然后按“F10”保存设置后,直接重启电脑,再次按快捷键F12,启动选项选择“USB HDD”即你的U盘即可进入U大侠PE了。
相关文章推荐:
更多精彩内容,请关注U大侠官网或者关注U大侠官方微信公众号(搜索“U大侠”,或者扫描下方二维码即可)。

U大侠微信公众号
有问题的小伙伴们也可以加入U大侠官方Q群(129073998),U大侠以及众多电脑大神将为大家一一解答。






