惠普台式电脑BIOS设置U盘启动图文操作教程
编辑:chenbx123 来源:U大侠 时间:2017-10-19
惠普台式电脑怎么U盘启动?有用户想要重装系统,但是制作好U大侠U盘启动盘后却不能使用U盘启动进入PE,那么惠普台式机怎么设置BIOS才能U盘启动呢?本文将给大家介绍惠普台式电脑BIOS设置U盘启动教程。注意:如果你的BIOS和下文所示类似的话就可以按本教程操作。
操作方法:
1、首先要进入BIOS,惠普快捷键是F12,进入BIOS后找到BOOT选项,如下图所示:
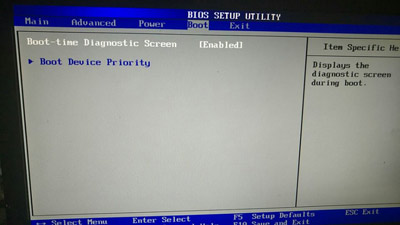
2、然后选择“Boot Device Priority”并且回车,进入新页面,如下图所示:
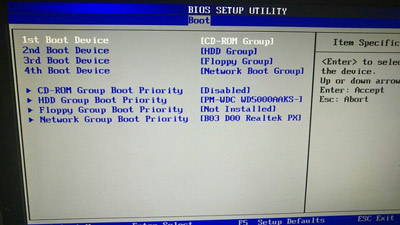
3、在新页面中选择“HDD Group Boot Priority”选项并回车,如下图所示:

4、此时我们可以看到两个选项,其中一个是金士顿U盘,就是我们的U盘,然后用“+、-”号将其调整到第一的位置,如下图所示:
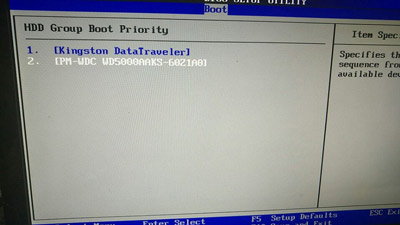
5、按ESC返回上一页,再选项“1st Boot Device”修改为“HDD Group”,如下图所示:
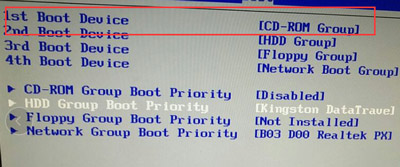
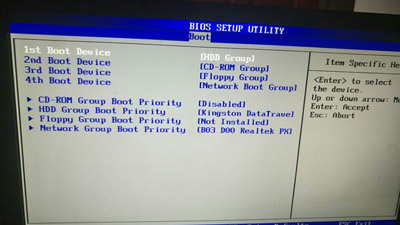
6、最后按F10保存重启电脑,就可以直接U盘启动进入U大侠启动菜单了。
其他BIOS设置教程:
更多精彩内容,请关注U大侠官网或者关注U大侠官方微信公众号(搜索“U大侠”,或者扫描下方二维码即可)。

U大侠微信公众号
有问题的小伙伴们也可以加入U大侠官方Q群(129073998),U大侠以及众多电脑大神将为大家一一解答。
分享:






