惠普暗影精灵游戏本电脑修改BIOS设置U盘启动图文操作教程
编辑:chenbx123 来源:U大侠 时间:2017-12-05
惠普暗影精灵游戏本电脑怎么U盘启动?有用户打算给惠普暗影精灵游戏本电脑重装系统,但是制作好U大侠U盘启动盘后却不知道该怎么设置U盘启动,下面U大侠教大家惠普暗影精灵游戏本电脑设置BIOS为U盘启动的操作方法。
注意:如果你的BIOS和图中类似,都可以这么操作。
1、首先我们要按快捷键进入BIOS,惠普笔记本一般是F9,进入系统设置界面,如下图所示:
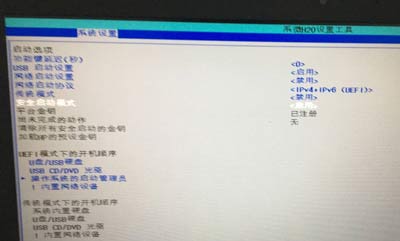
2、在这个界面中,我们需要将“安全启动模式”改为“禁用”,并将“传统模式”改为“启用”,如下图所示:
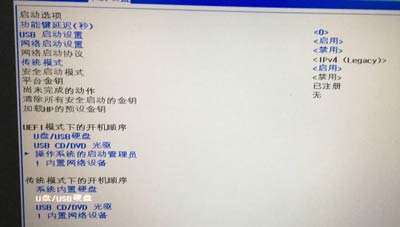
3、完成以上步骤后就可以了,然后按F10保存更改并重启电脑。然后按快捷键F9弹出启动项选择U盘即可U盘启动。
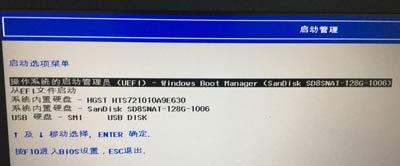
注意:如果你的电脑在保存BIOS设置后重启时,出现如下图所示画面,照图中所说操作即可,输入“8393”然后按回车键。此时一般会直接进系统,所以我们要再次重启电脑,按快捷键选U盘启动。

其他BIOS教程推荐:
联想天逸5055商务台式电脑BIOS设置U盘启动图文操作教程
更多精彩内容,请关注U大侠官网或者关注U大侠官方微信公众号(搜索“U大侠”,或者扫描下方二维码即可)。

U大侠微信公众号
有问题的小伙伴们也可以加入U大侠官方Q群(129073998),U大侠以及众多电脑大神将为大家一一解答。
分享:






