PS怎么给图片添加倒影效果 Photoshop倒影效果教程
编辑:chenbx123 来源:U大侠 时间:2017-06-06
PS作为一款非常使用的图片处理软件,能够实现超级多的图片效果,那么如何使用PS制作倒影呢?如何将图片中的物体P个倒影上去呢?下面给大家介绍如何使用PS软件给图片做一个倒影。
解决方法:
1、打开PS软件,新建一张画布。
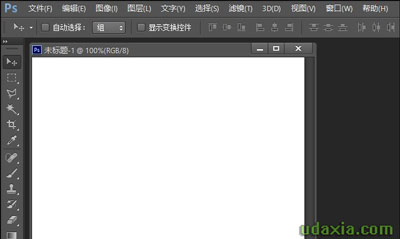
2、载入需要处理的图片,.png格式的透明底图片最好。
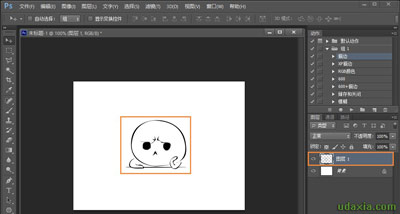
3、选中图层1,按下CTRL+J复制一个图层,得到图层1副本。

4、对图层1副本按下CTRL+T进行自由变化。
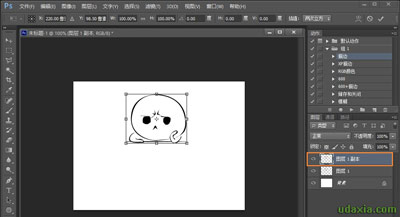
5、右键点击图层,选择“垂直翻转”,变化后移动到适当位置,调低“透明度”,按“回车键”确定变化。

6、CTRL+左键点击图层1副本,确定选区。
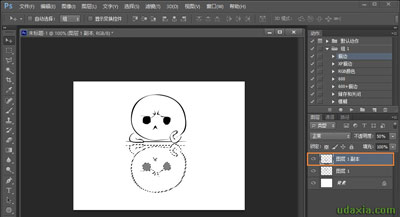
7、在上方属性栏中,选择“选择-修改-羽化”,根据预览情况输入羽化数值,点击“确定”,之后按下Ctrl+Shift+I反选,再按下Delete得到结果。
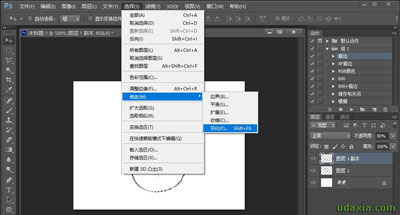

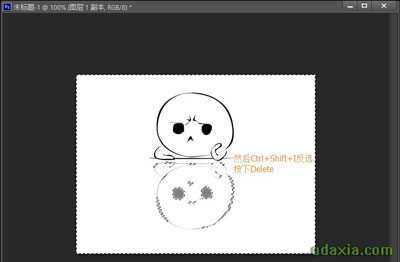
8、确定后,更让倒影的图片有虚化的感觉,初步形成倒影感觉。可以再加上一些素材图让整个画面更协调。
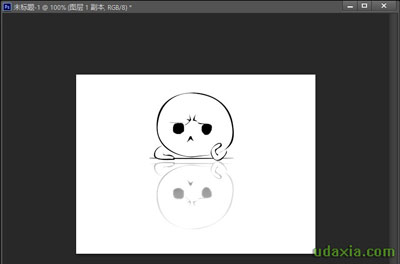
其他PS常见问题解答:
更多精彩内容,请关注U大侠官网或者关注U大侠官方微信公众号(搜索“U大侠”,或者扫描下方二维码即可)。

U大侠微信公众号
有问题的小伙伴们也可以加入U大侠官方Q群(129073998),U大侠以及众多电脑大神将为大家一一解答。
分享:






