Word文档怎么添加批注 word文档插入批注的方法
编辑:chenbx123 来源:U大侠 时间:2017-08-15
word文档怎么添加批注呢?有时候需要对大篇幅的文档做一些批注,起到提醒说明的作用,那么word文档该怎么添加批注呢?下面给大家介绍如何给word文档插入批注。
操作步骤:
1.首先选中需要添加批注的文段文本。
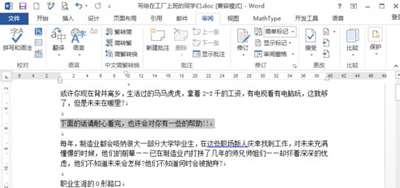
2.在Word右上方的菜单中,找到“审阅”,在审阅下找到批注工具,点击“新建批注”。
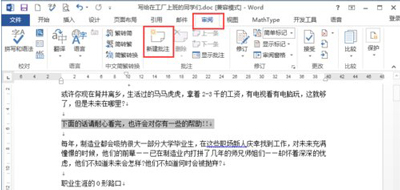
3.在弹出的右边批注窗口中,输入自己的需要添加的批注的内容。
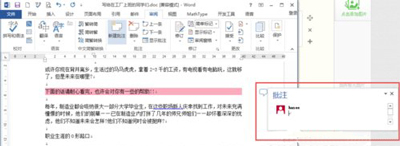
4.在左侧显示这样一个符号,就代表这个行文本有一个批注存在。
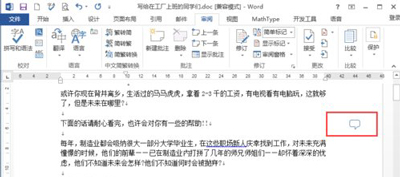
5.如果不想让Word文档不显示出批注的内容,可以点击审阅批注工具里的,“显示批注”工具来决定是否显示。
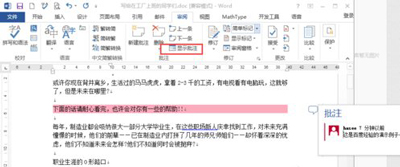
6.如果想删除批注,我们选择有批注的文本,也可以选中右边的批注符号,然后点击删除批注即可。
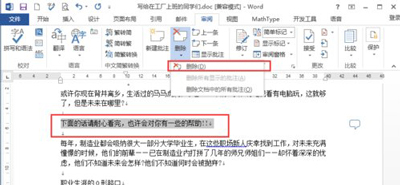
其他word文档常见问题解答:
更多精彩内容,请关注U大侠官网或者关注U大侠官方微信公众号(搜索“U大侠”,或者扫描下方二维码即可)。

U大侠微信公众号
有问题的小伙伴们也可以加入U大侠官方Q群(129073998),U大侠以及众多电脑大神将为大家一一解答。
分享:






