Win7系统怎么修改登陆界面 电脑登陆界面美化教程
编辑:chenbx123 来源:U大侠 时间:2017-08-17
怎么修改电脑登陆界面呢?有些用户喜欢对电脑进行一些个性化的设置,那么登陆界面肯定也是需要修改的地方,如何才能更改电脑登陆界面?下面给大家介绍两种解决方法。
方法一:手动修改开机登录界面
1、打开“开始”--》“运行”,输入regedit,打开注册表编辑器;
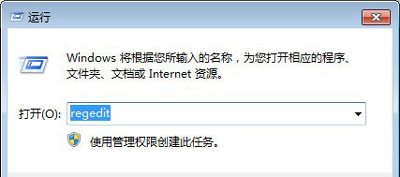
2、定位到:HKEY_LOCAL_MACHINE/SOFTWARE/Microsoft/Windows/CurrentVersion/Authentication/LogonUI/Background”,然后在右侧找到“OEMBackground”的双字节值,如果没有就自己新建一个,然后将数值修改为1;
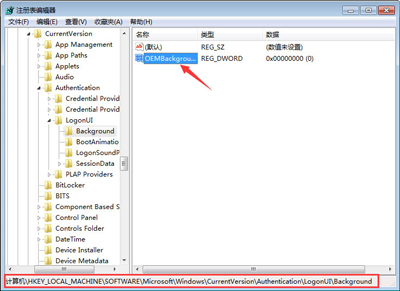
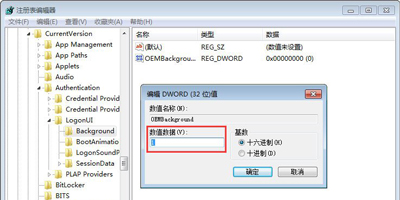
3、接着我们打开“C:\Windows\System32\oobe”目录,创建一个名为“info”的文件夹;
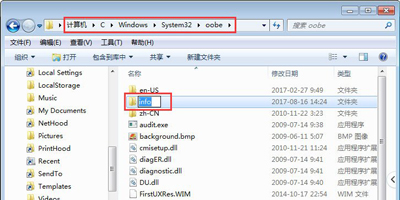
4、在打开的info目录下创建一个名为“backgrounds”的文件夹,如下图所示:
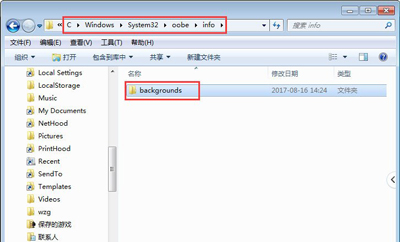
5、将你想设置的背景图片设为1024×768像素大小,并且为JPG格式,然后将调整好的背景图片保到“C:\Windows\System32\oobe\info\backgrounds”;命名为backgroundDefault.jpg;如下图所示:
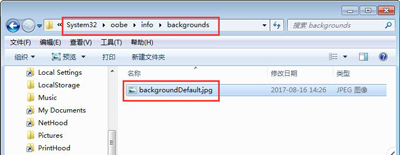
方法二:使用好桌道软件修改
1、下载安装好桌道美化软件;
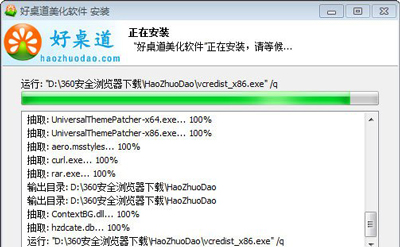
2、打开好桌道美化软件,找到好桌道的“登录界面”界面;
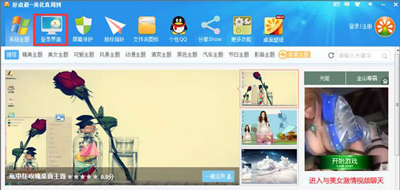
3、选择好喜欢的登录界面,下载好之后,点击应用就可以了,还可以预览效果,如下图所示:
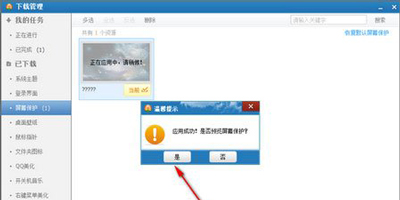
Win7系统相关问题:
更多精彩内容,请关注U大侠官网或者关注U大侠官方微信公众号(搜索“U大侠”,或者扫描下方二维码即可)。

U大侠微信公众号
有问题的小伙伴们也可以加入U大侠官方Q群(129073998),U大侠以及众多电脑大神将为大家一一解答。






