Photoshop怎么使用切片工具 PS切片操作教程
编辑:chenbx123 来源:U大侠 时间:2017-08-22
PS怎么切片呢?PS的切片功能一般都是在制作网页的时候才会使用的,那么如何使用PS切片工具?本文给大家简单的介绍下Photoshop切片工具的使用方法。
解决方法:
1、打开原本准备好的一张图片,可以把图片直接拉到PS中,也可以用菜单栏上的文件工具来打开文件。
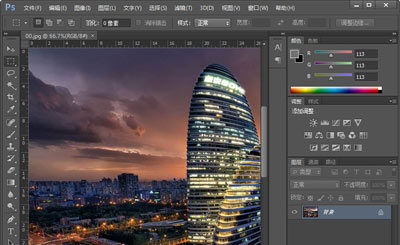
2、把图片缩放到合适的大小,然后选择左手边工具栏上的一把像小刀一样的工具,然后右击,出同三个选择,选择“切片工具”
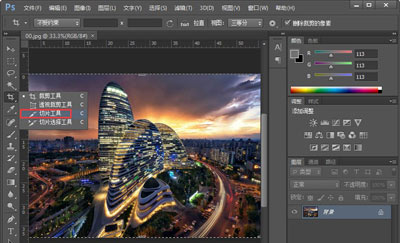
3、然后鼠标变成小到,在您想切片的地方开始占,然后往左拉或者往下拉,就出会现一个四方形的区域块,这就是您要切除的范围,直到拉到您觉得合适地方为止,小编切了几个案例,分别用了一些颜色来区分开给大家看得更清楚。每一个片块代码一个区域,都会在上面有蓝色数字标识的。
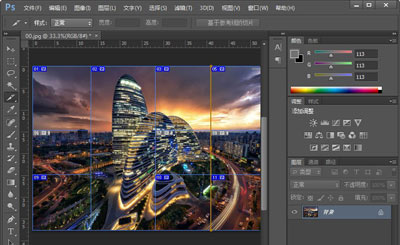
4、保存时,选择文件》存储为WEB和设备所用格式,这是一种专门为网页制作人设置的格式。
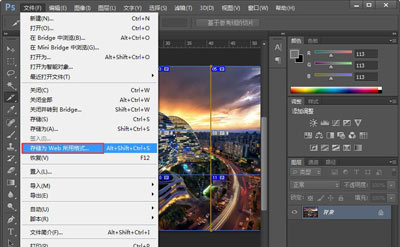
5、选择存储。
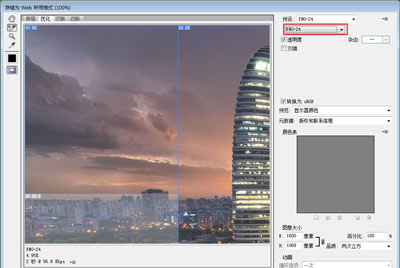
6、格式类型可根据您的需求来,如果选择HTML类型就会有一个自动生成的网页模式给您看。小编选择了“HTML和图像”
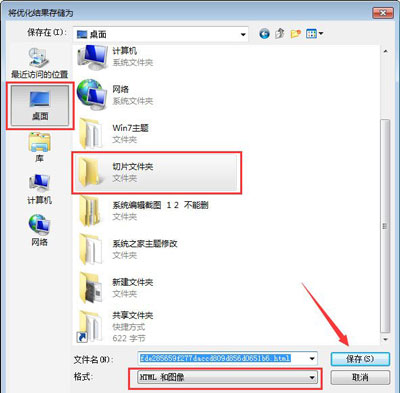
7、根据之前保存的路径,找到该文件夹,然后打开就能看到一张张图片,就是根据您刚才切片的规格分开存放的
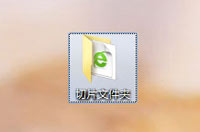
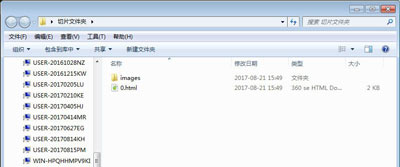
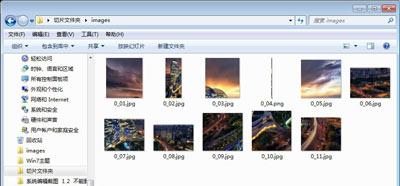
其他PS教程推荐:
PS怎么给自拍照片美颜 Photoshop美白磨皮的操作方法
Photoshop图层怎么复制粘贴 PS快速复制图层的操作方法
更多精彩内容,请关注U大侠官网或者关注U大侠官方微信公众号(搜索“U大侠”,或者扫描下方二维码即可)。

U大侠微信公众号
有问题的小伙伴们也可以加入U大侠官方Q群(129073998),U大侠以及众多电脑大神将为大家一一解答。






