win7设置自动备份的小方法
编辑: 来源:U大侠 时间:2014-09-15
win7如何设置自动备份呢?很多时候,因为自己没有为电脑设置自动备份,导致很多系统、文件都消失找不回来了。如果设置了自动备份,我们就能通过它找回我们所需要的东西。因此,今天U大侠小编就教大家如何为win7设置自动备份吧!
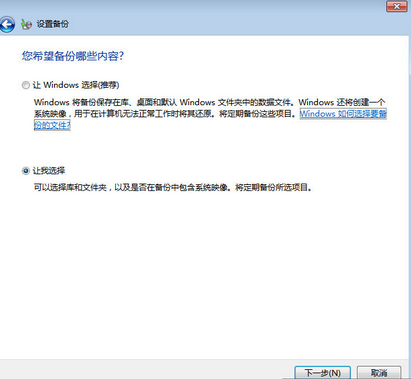
设置备份
1、打开系统备份和还原
设置依次打开“控制面板”-》“系统和安全”-》“备份和还 原”。这是系统的默认设置状态,没有开启自动备份。除了创建系统映像和系统修复盘外,右侧的备份一栏就是将要开启计划备份内容。
2、选择设置备份
选择保存备份的位置,如果你想设置自动备份包含非系统盘的文件,那么保存位置不能为该驱动器,这里演示选择保存在D盘,点击下一步。
当然你也可以保存到网络位置,要求该网络客户端的操作系统必须是Windows 7专业版、旗舰版或企业版之一。 可能需要输入还需要提供用户名和密码。此外还可以保存到USB闪存盘中,不过U盘是不允许保存系统映像的,只能保存一些修改文件,这一点感觉应该又是微软防盗版策略之一。
3、选择备份方式
这里的有两个选项,分别是“让Windows选择”和“让我选择“:
让Windows选择——Windows选择则只会备份自己的东西(包括一个系统盘映像),还有库、桌面等,如果库是出于网络驱动器上,将不会被备份。还有不备份的,比如FAT文件系统分区下的文件、回收站中的文 件以及小于1G驱动器下的临时文件等。
让我选择——可以手动配置Windows 7的计划备份具体内容,实际上也是让Windows选择的默认内容。
4、设置自动备份内容
手动配置备份内容,可以选择下面其它本地驱动器的文件夹,比如自己的工作文件也参与自动备份,这样如果工作过程出现数据丢失,还可以从自动备份里恢复(之前介绍的系统保护也可能可以用来恢复)。
包括驱动器的系统映像选择对备份结果映像不是太大,虽然系统盘很大,也只是在第一次创建时会占用很大空间,在一个备份期内都是第一次全部备份,后面是增量备份。
5、自动备份计划确认
这是最后一步。默认备份是按照每周进行的,可以通过上图中的更改计划配置自动备份的周期,可以设置是每天备份还是每周备份,具体到几点几点都可以。
配置完成后点击保存设置并运行备份,后续的备份设置还可以随时修改。
备份后,可以在备份盘下看到绿色箭头加光盘形式的图标,双击这个图标可进行还原操作。我们日常的还原文件可以在这里操作,也可以在备份的文件或文件夹上鼠标右键选择“以前的版本”进行还原。






