Win7系统电脑提示GWXUX已停止工作的解决方法
编辑:chenbx123 来源:U大侠 时间:2017-12-11
Win7系统提示GWXUX已停止工作怎么办?有用户反映自己的Win7系统经常会提示GWXUX已停止工作,这是什么问题?下面请看具体解决方法。
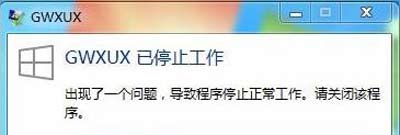
解决方法:
1、鼠标移到任务栏,点击开始,进入控制面板。
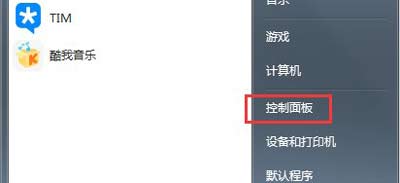
2、进入控制面板,点击系统和安全,如下图:
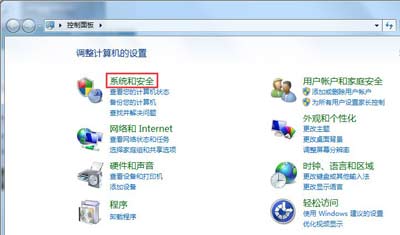
3、当你看到Windows Update,点击下面查看已安装更新。
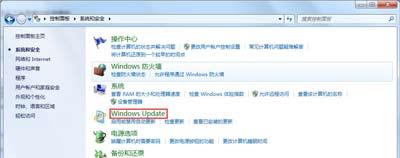
4、找到用于Microsoft Windows,更新KB3035583,将其选中,右键盘单击进行卸载。
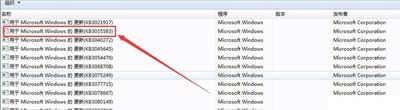
5、卸载后会提示你必须从新启动电脑才会生效,点击重新启动。
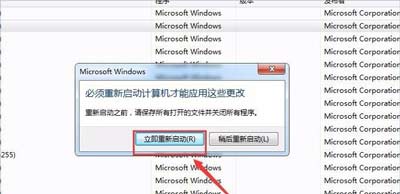
6、还有一种方法更简单,退回到第三步,点击启动或禁用更新。
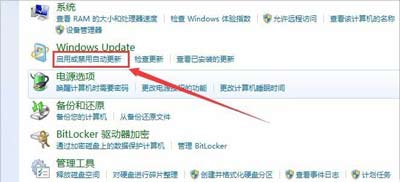
7、然后选择从不检查更新,然后在确定就可以了。
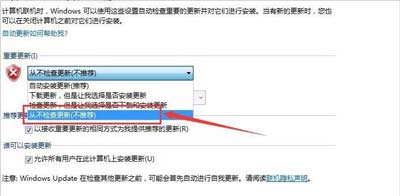
其他电脑常见问题:
更多精彩内容,请关注U大侠官网或者关注U大侠官方微信公众号(搜索“U大侠”,或者扫描下方二维码即可)。

U大侠微信公众号
有问题的小伙伴们也可以加入U大侠官方Q群(129073998),U大侠以及众多电脑大神将为大家一一解答。
分享:






