WinXP运行任务管理器提示已被系统管理员停用怎么办
编辑:chenbx123 来源:U大侠 时间:2018-01-09
最近有用户反映,在XP系统电脑上打开任务管理器时,会提示任务管理器已被管理员停用,这是怎么回事呢?WinXP系统电脑运行任务管理器提示已被系统管理员停用该怎么解决?下面请看具体操作步骤。
解决方法:
1、弹出任务管理器已被系统管理员停用窗口后,返回桌面点击开始并打开“运行”。
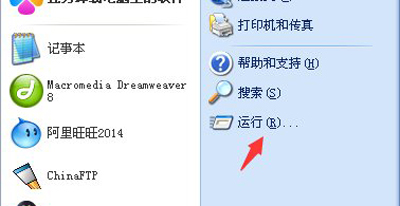
2、在开始菜单中打开运行选项后,我们在弹出窗口中输入gpedit.msc,并点击窗口下方选项中的“确定”。
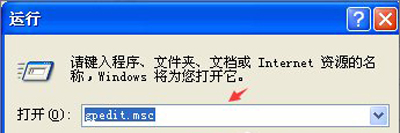
3、然后我们进入到组策略面板,这里我们在组策略面板点击展开下方的“用户配置”项。
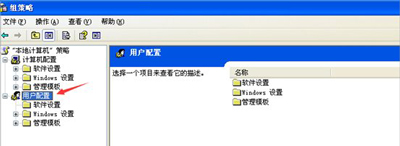
4、在展开用户配置选项后,再点击用户配置选项下的“管理模板”。
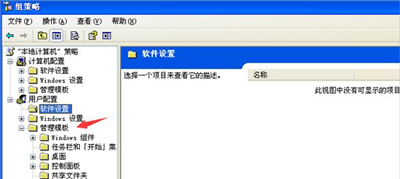
5、接着,从管理模板下找到并点击展开“系统”这一选项。
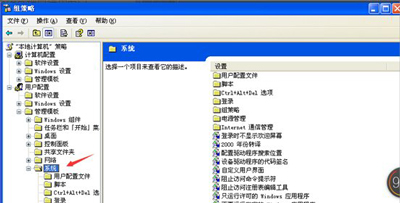
6、展开系统选项后,在系统选项中找到并点击打开CTRL+ALT+DELE选项,在该选项右侧点击删除任务管理器选项并右键属性。
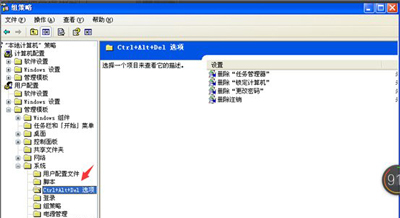
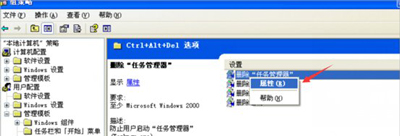
7、最后,在弹出来的删除任务管理器属性面板,我们点选未配置选项,然后点击确定关闭删除任务管理器属性面板。
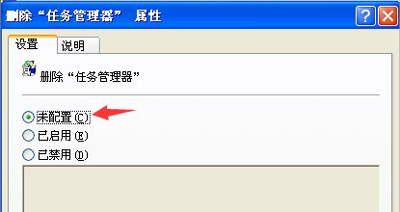
任务管理器常见问题推荐:
Win10任务管理器结束任务按钮不能点无法结束任务的解决方法
更多精彩内容,请关注U大侠官网或者关注U大侠官方微信公众号(搜索“U大侠”,或者扫描下方二维码即可)。

U大侠微信公众号
有问题的小伙伴们也可以加入U大侠官方Q群(129073998),U大侠以及众多电脑大神将为大家一一解答。
分享:






