Win7系统虚拟磁盘管理器提示硬盘参数错误的解决方法
编辑:chenbx123 来源:U大侠 时间:2018-02-06
Win7系统提示硬盘参数错误怎么办?有用户在准备修改硬盘盘符时,突然提示硬盘参数错误,这是什么问题?本文就给大家介绍Win7系统电脑硬盘分区提示硬盘参数错误的解决方法。
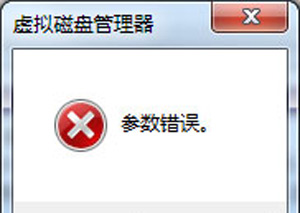
解决方法:
1、打开磁盘管理,磁盘状态凡是出现“页面文件”的盘都无法修改盘符,图中C盘、J盘修改盘符都会出现参数错误,那我们怎么解决呢?
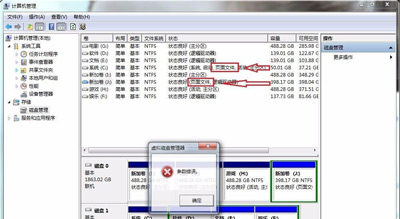
2、右键计算机单击属性;
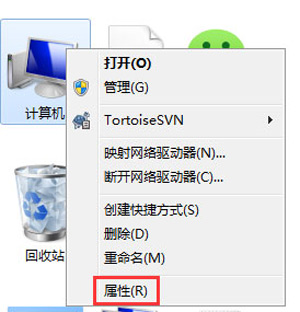
3、单击高级系统设置,打开系统属性;
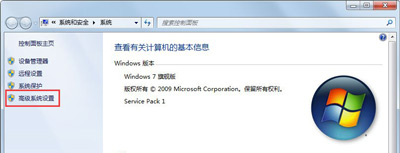
4、单击高级,点击性能的设置;
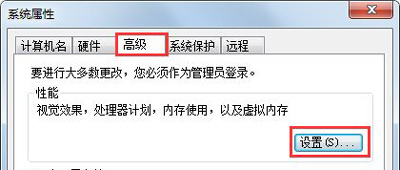
5、单击高级,点击虚拟内存下的更改;
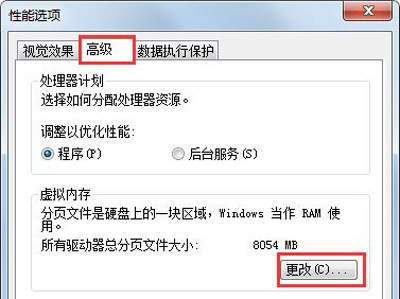
6、选择提示参数错误的盘(图中的J盘),按顺序点击无分页文件,设置,确定之后电脑会提示重启计算机生效,点击重启,重启后就可以修改盘符了。
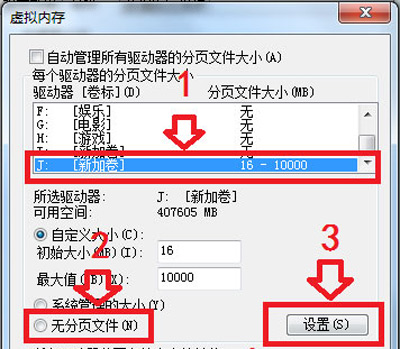
硬盘相关问题推荐:
更多精彩内容,请关注U大侠官网或者关注U大侠官方微信公众号(搜索“U大侠”,或者扫描下方二维码即可)。

U大侠微信公众号
有问题的小伙伴们也可以加入U大侠官方Q群(129073998),U大侠以及众多电脑大神将为大家一一解答。
分享:






