Win10系统笔记本电脑找不到WiFi信号的解决办法
编辑:chenbx123 来源:U大侠 时间:2018-04-27
Win10系统笔记本电脑无法搜索到WiFi信号怎么办?有使用Win10系统的用户询问,Win10笔记本电脑一直找不到WiFi的问题,下面就给大家介绍Win10系统不能搜索到无线网络的解决办法。
操作步骤:
第一步、首先在Win10笔记本无线图标上右键,在弹出的右键菜单中,点击进入“打开网络和共享中心”。
第二步、打开网络共享中心后,再点击左侧的“更改适配器设置”,之后会进入网络连接设置界面,然后找到“WLAN无线网络”,然后在其图标上鼠标右键,在弹出的菜单中,点击“诊断”,如下图。
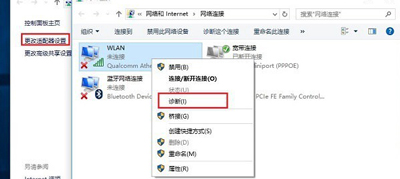
第三步、等待Windows网络诊断完成,之后就会看到诊断结果提示“此计算机上没有运行Windows无线服务”。这里点击“尝试以管理员身份进行这些修复”操作,如图。
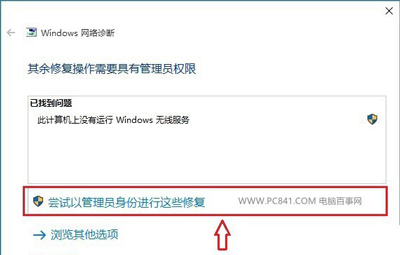
第四步:如果不出意外,成功启动Windows无线服务后,无线图标上的红叉就会消失,此时点击无线网络图标,就可以成功搜索与连接Wifi无线网络了。
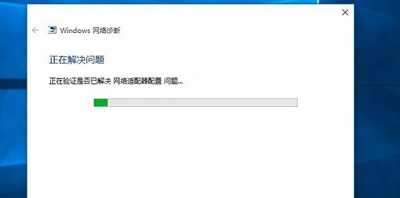
其他WiFi常见问题:
Win7不能连接WiFi提示无法自动检测此网络代理设置的解决方法
更多精彩内容,请关注U大侠官网或者关注U大侠官方微信公众号(搜索“U大侠”,或者扫描下方二维码即可)。

U大侠微信公众号
有问题的小伙伴们也可以加入U大侠官方Q群(129073998),U大侠以及众多电脑大神将为大家一一解答。
分享:






