Word文档打印时不能打印出图片的解决办法
编辑:chenbx123 来源:U大侠 时间:2018-05-09
Word文档不能打印图片怎么办?最近有用户在打印word文档的时候发现,无法打印出图片,这是怎么回事呢?下面就以word2013文档为例给大家介绍word文档不能打印图片的具体解决办法。
解决办法:
1、鼠标左键双击计算机桌面Word2013程序图标,将其打开运行。在打开的Word2013程序窗口,点击“空白文档”选项,新建一个空白Word文档。如图所示:
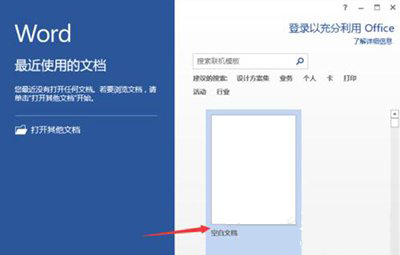
2、在打开的Word2013文档软件编辑窗口,点击菜单栏的“插入”--》“图形”选项,选一种图形将其插入到文档中。如图所示:
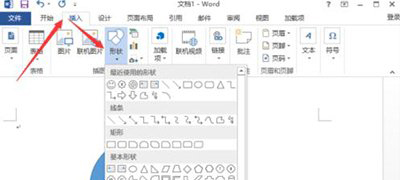
3、接着我们再点击“文件”选项命令,在文件选项命令窗口中,将选项卡切换到“打印”。在打印预览窗口并没有看到我们插入的图形。如图所示:
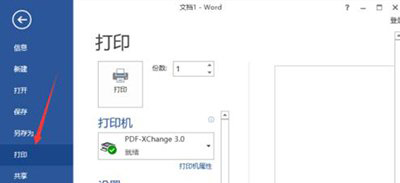
4、返回到文件选型命令窗口,然后再点击“选项”命令选项。如图所示:
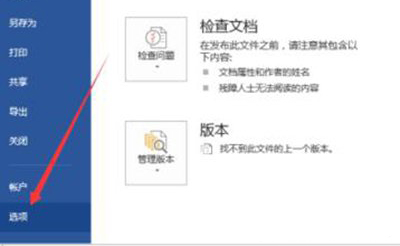
5、点击选项命令后,这个时候会打开“Word选项”对话窗口。如图所示:
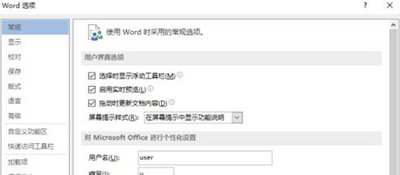
6、在Word选项对话窗口中,将选项卡切换到“显示”选项卡栏。如图所示:
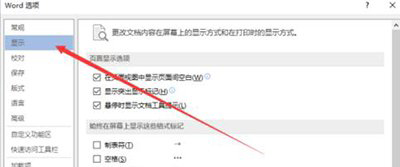
7、在显示选项卡的右侧窗格中,找到打印选项区域下的“打印在Word中创建的图形”选项并将其勾选“√”,最后点击“确定”按钮。如图所示:
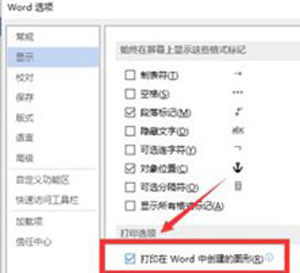
8、返回到Word文档,再次到打印预览窗口中,这个时候我们就能看到想要打印的图形了。如图所示:
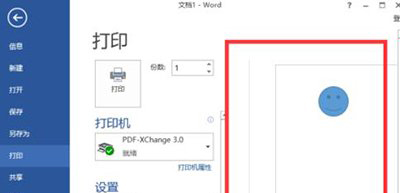
其他word文档教程推荐:
Win10系统打不开word文档提示内存或磁盘空间不足的解决办法
更多精彩内容,请关注U大侠官网或者关注U大侠官方微信公众号(搜索“U大侠”,或者扫描下方二维码即可)。

U大侠微信公众号
有问题的小伙伴们也可以加入U大侠官方Q群(129073998),U大侠以及众多电脑大神将为大家一一解答。






