Win10电脑连接两个显示器后显示不同画面的设置方法
编辑:chenbx123 来源:U大侠 时间:2018-06-13
电脑连接两个显示器后,怎么才能设置显示不同的画面呢?有用户在一台主机上连接两个显示器,但是显示同一个画面,该怎么设置才能显示不同画面?请看下文具体介绍。
解决方法:
1、首先要将外接显示器接好,然后在桌面空白处右键找到显示设置,然后单击它。
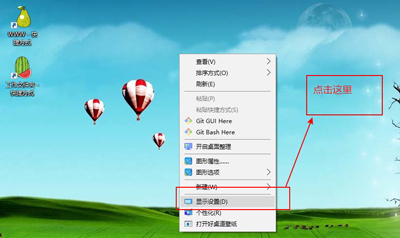
2、在弹出的界面里找到显示菜单
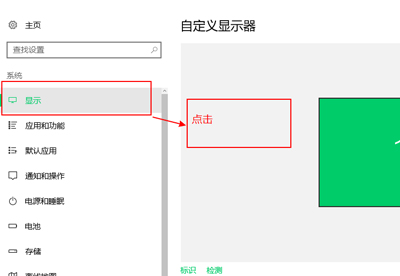
3、选中后,会在右侧看到如下画面,找到多显示器选项
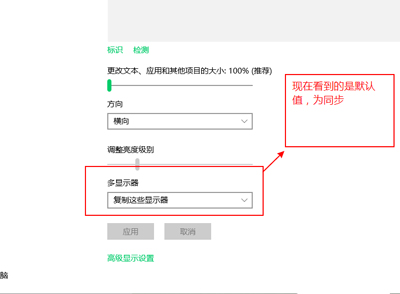
4、选择下图所示选项,扩展该显示器
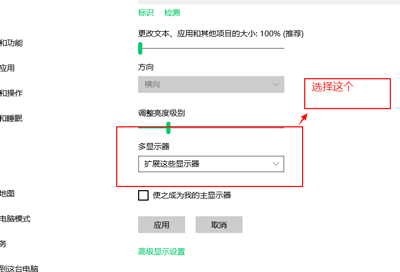
5、选择自己的电脑为主显示器默认为1
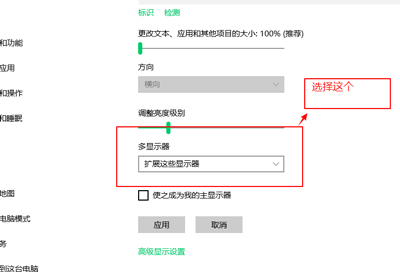
6、在下图所示处打钩,使之成为主显示器
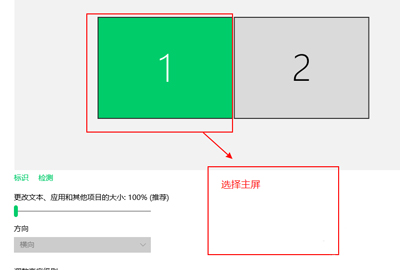
7、ok设置完成了,一下为成功状态。
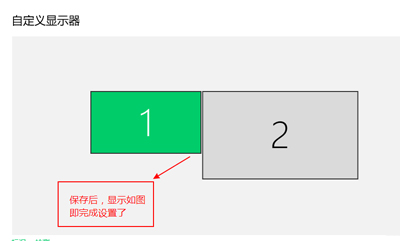
其他显示器相关教程:
Win10显示器颜色异常怎么办 系统屏幕色彩不正常的解决办法
更多精彩内容,请关注U大侠官网或者关注U大侠官方微信公众号(搜索“U大侠”,或者扫描下方二维码即可)。

U大侠微信公众号
有问题的小伙伴们也可以加入U大侠官方Q群(129073998),U大侠以及众多电脑大神将为大家一一解答。
分享:






