Photoshop怎么安装字体 Photoshop软件安装字体步骤介绍
编辑:chenbx123 来源:U大侠 时间:2018-06-28
Photoshop如何安装各种字体呢?其实Photoshop的字体多少取决于系统中的字体,那么下面就给大家介绍Photoshop字体的具体安装步骤。
解决方法:
1、先在网上下载要用的字体,下载后打开字体所在的文件夹;
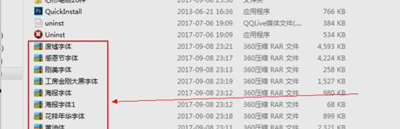
2、点进去之后,将字体的压缩包右键点击进行解压;
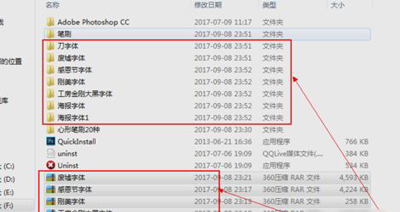
3、解压好了之后,点中字体,敲键盘的“Ctrl+C”复制;
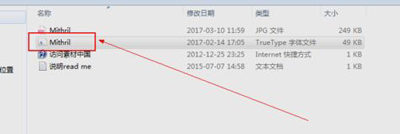
4、然后带你“我的电脑”,再进入到C盘,再点WINDOWS,然后找到并点击FONTS文件夹,打开之后,敲击“CTRL+V”将字体的粘贴在FONTS文件夹里;
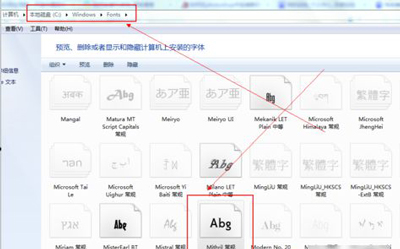
5、粘贴完之后,如果想确定字体是否已成功复制粘贴在FONTS文件夹里,可以在FONTS文件夹内搜索看看有没有;
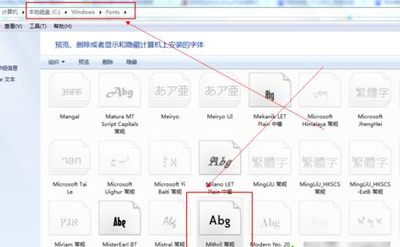
6、粘贴完之后,退出C盘,然后打开PS软件,点击“文本工具”,找到刚才安装的字体,然后在PS画布中进行输入文本内容就大功告成了。
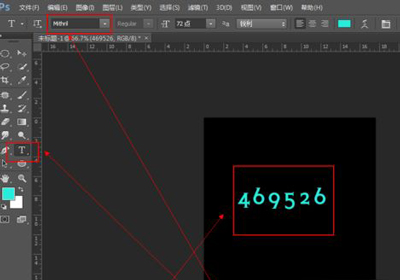
Photoshop相关教程推荐:
Win10系统电脑运行Photoshop提示内存不足的解决办法
更多精彩内容,请关注U大侠官网或者关注U大侠官方微信公众号(搜索“U大侠”,或者扫描下方二维码即可)。

U大侠微信公众号
有问题的小伙伴们也可以加入U大侠官方Q群(129073998),U大侠以及众多电脑大神将为大家一一解答。
分享:






