Win10系统设置定时闹钟的操作教程
编辑:chenbx123 来源:U大侠 时间:2018-09-07
Win10系统怎么设置闹钟?Win10系统笔记本可以设置闹钟吗?今天就给大家分享Win10系统笔记本电脑设置闹钟的操作步骤。
解决方法:
1.在windows搜索框中输入“闹钟”,就会出现闹钟和时钟,Windows10系统是将闹钟和时钟结合在一起的。如下图所示
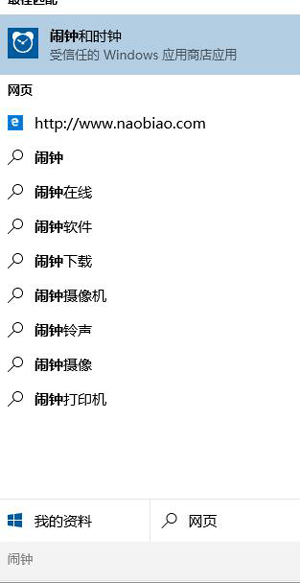
2.win10系统比之前系统界面更简洁了,功能键很简单,点击右下角的“+”图标可以新增一条闹钟。如下图所示
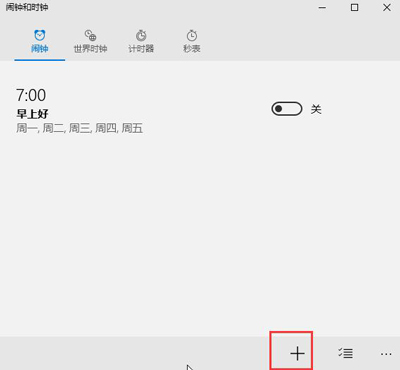
3.输入闹钟的名字和定时提醒时间。如下图所示
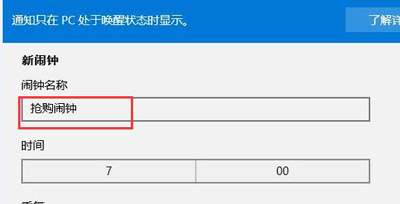
4.注意到了这个时间点,提醒通知只在PC电脑处唤醒状态才会显示,意思就是电脑在开机中,并且不能睡眠。如下图所示
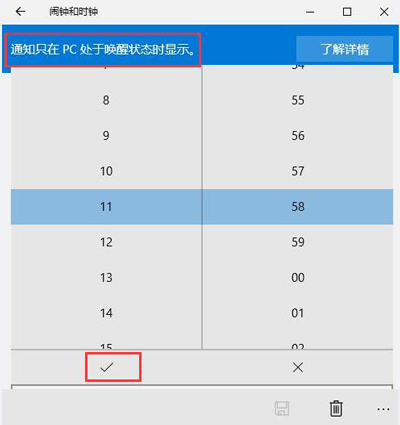
5.接下来我们设置提醒频率、声音类别和暂停时间等。如下图所示
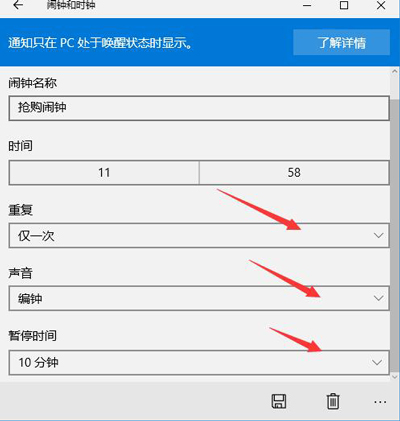
6.全部设置完后,点击右下角的保存图标,此条闹钟就生效了。如下图所示
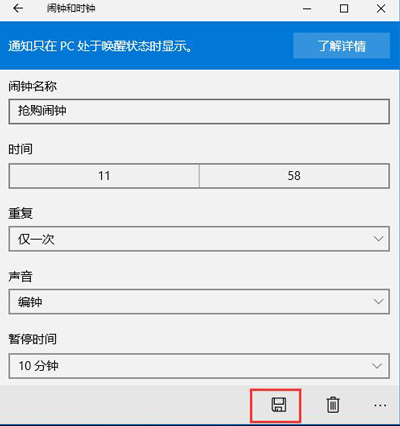
7.点击左下角的管理图标,然后点击删除图标就可以删除不想要的闹钟提醒。如下图所示
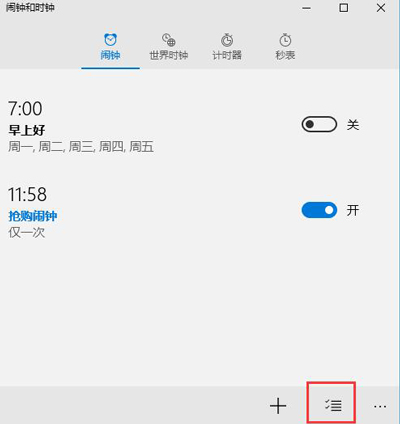
8.当时间到点后,在windows右侧会弹出提醒窗口。如下图所示
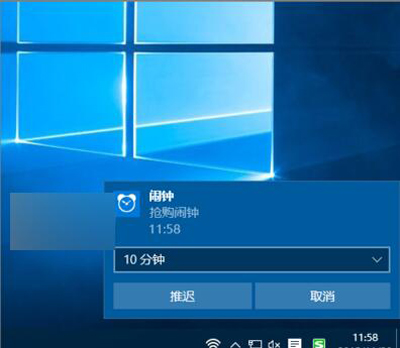
Win10系统教程推荐:
Win10系统Visual Studio一直提示direct3dll不支持的解决方法
更多精彩内容,请关注U大侠官网或者关注U大侠官方微信公众号(搜索“U大侠”,或者扫描下方二维码即可)。

U大侠微信公众号
有装系统问题的小伙伴们也可以加入U大侠官方Q群(129073998),众多电脑大神将为大家一一解答。
分享:






