电脑磁盘管理提示与联机磁盘发生签名冲突的解决办法
编辑:chenbx123 来源:U大侠 时间:2018-12-26
电脑提示与联机磁盘发生签名冲突怎么办?最近有用户在使用电脑的时候发现,磁盘管理中提示与联机磁盘发生签名冲突,该如何解决?U大侠为大家解答。
解决方法:
1、在开始菜单 按下Win+x 组合键打开超级的菜单,点击【 命令提示符 (管理员)】;如图所示:
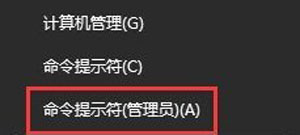
2、在命令提示符中输入:Diskpart 按下回车键:
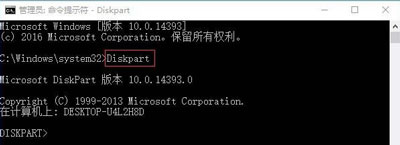
3、接着输入:List disk 按下回车键按钮;如图所示:

4、查看未联机的磁盘的磁盘号,比如未联机的磁盘为 0,则输入:select disk 0 按下回车键;
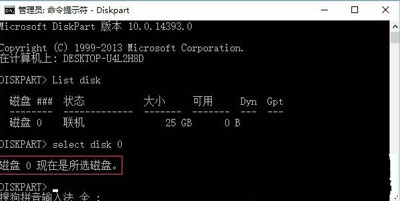
5、接着输入:detail disk 按下回车键;如图所示:
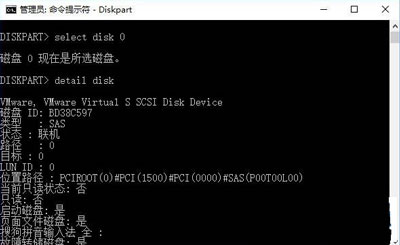
6、然后输入“Create partition primary size=30720”。其中create partition 表示创建分区。primary表示创建是主分区。如果这个位置是logical:表示逻辑分区,extended:表示扩展分区,输入active后按回车,将该分区设置为活动,最后键入format quick 按下回车键 进行格式化即可!如图所示:
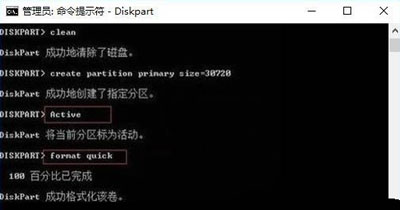
更多精彩内容,请关注U大侠官网或者关注U大侠官方微信公众号(搜索“U大侠”,或者扫描下方二维码即可)。

U大侠微信公众号
有装系统问题的小伙伴们也可以加入U大侠官方Q群(778773039),众多电脑大神将为大家一一解答。
分享:






