Win7系统电脑发起远程控制功能的操作方法
编辑:chenbx123 来源:U大侠 时间:2019-01-10
Win7系统怎么远程控制?Win7系统电脑如何发起远程控制操作?下面U大侠给大家分享具体操作步骤。
解决办法:
1,右击“计算机”,从弹出的菜单中选择“属性”。
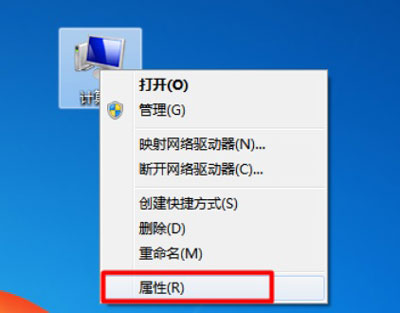
2,在打开的窗口中点击“远程设置”项进入。
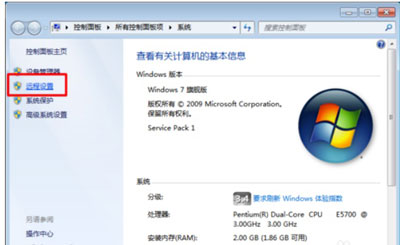
3,然后勾选“允许远程协助连接这台计算机”和“允许远程任意版本的远程桌面的计算机程序”项。
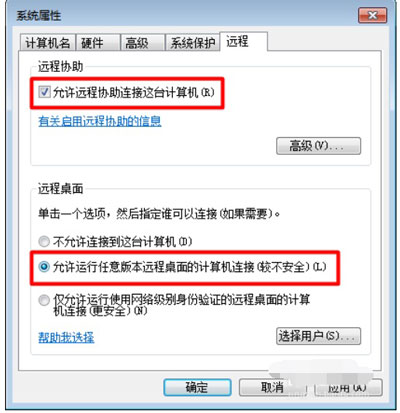
4,接下来需要为进行远程连接的账户设置密码。依次进入“控制面板”-》“用户帐户和家庭安全”-》“用户帐户”,点击“为您的账户创建密码”按钮。
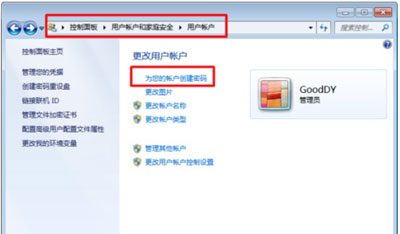
5,最后输入密码,点击“创建密码”按钮完成操作。
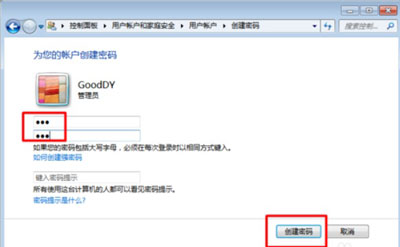
6,接下来其它用户就可以登陆当前计算机实现远程控制操作啦。在其它计算机上,点击“开始”-》“所有程序”-》“附件”-》“远程桌面连接”项。
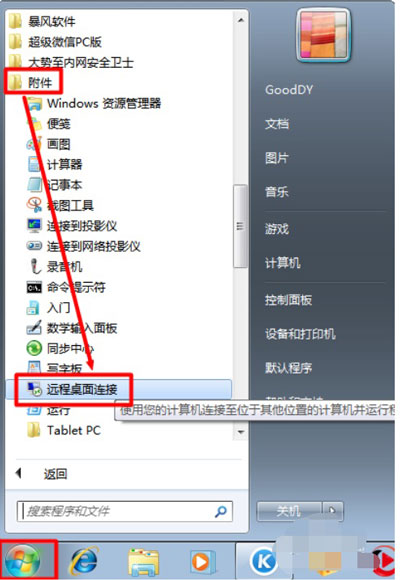
7,打开的“远程桌面连接”窗口中,输入计算机名(IP地址)和用户名,点击“连接”按钮即可。
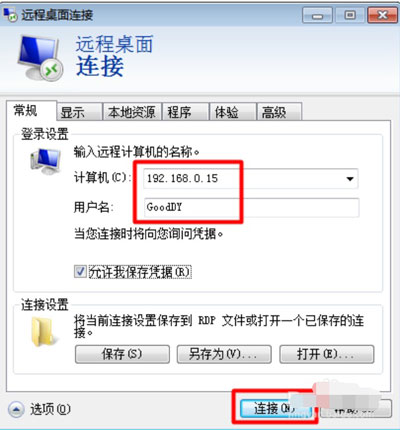
8,接下来就尝试进行连接,连接完成后就可以看到对方桌面啦,并且可以进行远程控制。
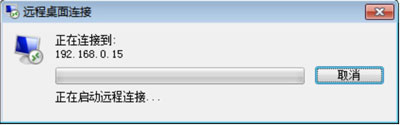
更多精彩内容,请关注U大侠官网或者关注U大侠官方微信公众号(搜索“U大侠”,或者扫描下方二维码即可)。

U大侠微信公众号
有装系统问题的小伙伴们也可以加入U大侠官方Q群(778773039),众多电脑大神将为大家一一解答。
分享:






