U盘启动的三种设置方法介绍
编辑:zhuang123 来源:U大侠 时间:2019-09-23
一、用快捷键设置启动u盘方式
1、将制作好的u盘插入电脑usb接口,待开机画面显示时,按快捷启动键,这里以微星为例,按F11。接着就会出现启动选择菜单,上下移动光标选择它,然后按回车,即可进入启动u盘。如果这里是光盘启动,看到的则是光驱的名称,选择光驱,按回车,同样可以进入光盘启动。如下图所示:
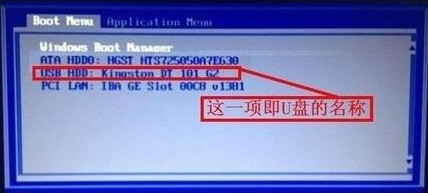
二、使用启动菜单启动u盘
1、开机按Del进入UEFI BIOS后,进入到UEFI主界面,找到主设置界面的启动菜单,在右上角位置点击,如下图所示:

2、接着在弹出的启动菜单窗口,移动光标选择第四项kingstonDataTraveler G3 PMAP,即u盘的名称,如果要从光盘启动,选择光驱的名称即可,如下图所示:
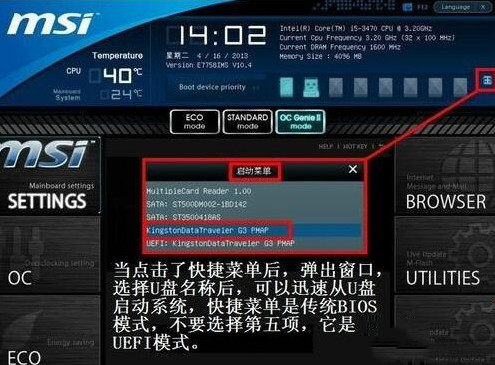
三、设置uefi启动u盘
1、开机按Del进入UEFI BIOS界面,点击右上角的Language(语言),选择“Chinese(中文)”,然后选择“SETTINGS(主板设置)”,如下图所示:

2、进入主板设置之后,选择“启动”按回车确定,如下图所示:

3、选择“1st 开机装置”,意思为第一启动项,因为现在显示的是硬盘为第一启动,所以我们要进去把u盘设置为第一启动项,按确定进入,如下图所示:

4、接着找到u盘名称,按回车确定,如下图所示:
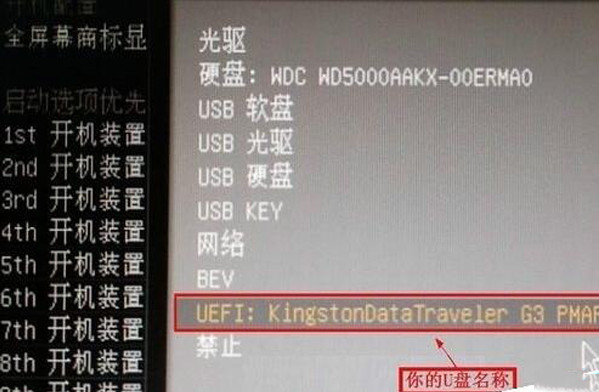
5、如果我们用光盘启动,那我们只要选择“光驱”就行,如果要用其它的启动类型,可自行选择,如下图所示:

6、最后按F10保存,在弹出的窗口中按“是”即可,电脑重启后就可以进入u盘或光盘了。

更多精彩内容,请关注U大侠官网或者关注U大侠官方微信公众号(搜索“U大侠”,或者扫描下方二维码即可)。

U大侠微信公众号
有问题的小伙伴们也可以加入U大侠官方Q群(129073998),U大侠以及众多电脑大神将为大家一一解答。






