U大侠分享给分区、光驱、U盘分配盘符的方法步骤
编辑:zhuang123 来源:U大侠 时间:2019-10-22
1、按“Windows 徽标键+R键”,输入“compmgmt.msc”回车调出系统管理界面,点击“磁盘管理”;
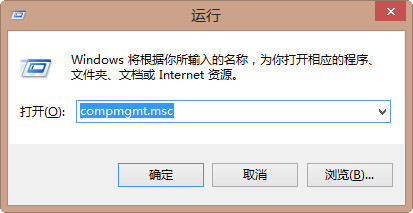
2、正常情况下一个硬盘和一个光驱的的使用情况,可能如图所示。如果是隐藏分区,在图示方框中,是没有分配盘符的;如果是正常的分区,在图示箭头处,有显示分配的盘符,如:C、D。光驱的分配盘符在,驱动器名称处,如图中的“E”。
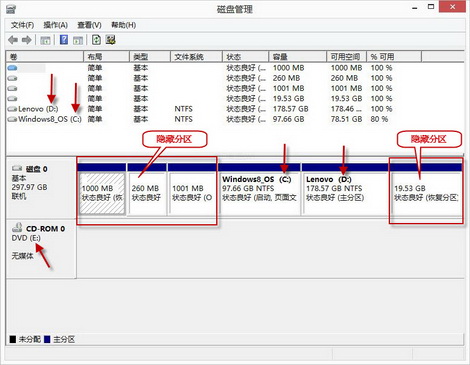
3、如果某分区是正常分区,只是系统盘符丢失,那么这个分区中的文件是完好的,只是无法访问。这时只需要重新分配盘符,即可在计算机中正常打开。
硬盘分区盘符添加方法:
(1)选中没有盘符的分区,右击鼠标点击“更改驱动器和路径”;
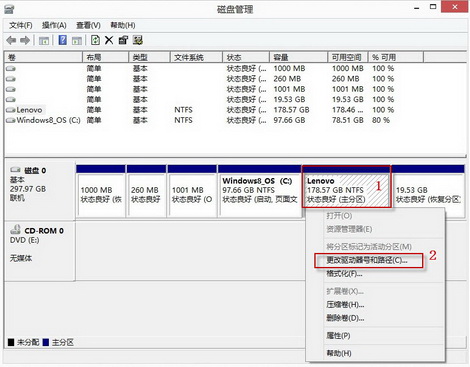
(2)点击“添加”,选择“分配以下驱动器号”,后面通常会推荐空闲的字母符号,点击“确定”即可完成驱动器盘符添加。
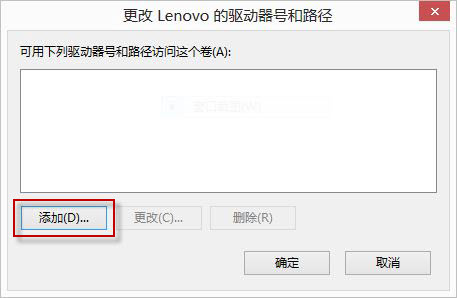
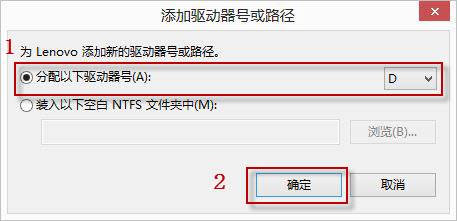
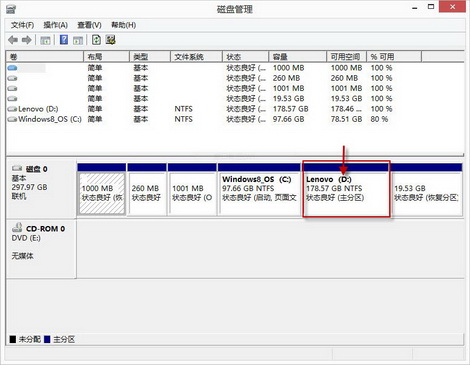
注:如果是隐藏分区,用相同的方法是无法添加盘符的,是正常现象。如果选中隐藏分区,右击鼠标,只会显示“帮助”,和正常的分区显示是不同的。如图:
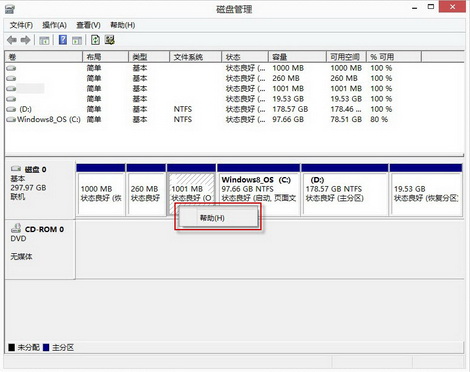
光驱、U盘等其他设备,盘符添加方法和硬盘分区添加方法类似,区别是选择区域不同。
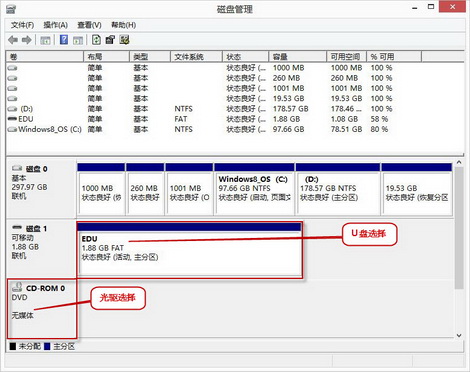
4、如果如图所示,有未分配的区域,那么就不是仅仅某分区盘符丢失,而是已经分区丢失。如果分区丢失,那么此分区存储数据可能已经丢失,如果有数据需要找回,此时就不能有任何操作,可能需要通过购买联想数据恢复服务来完成数据找回。如果此时还进行操作,那么数据找回的可能性将大大降低。
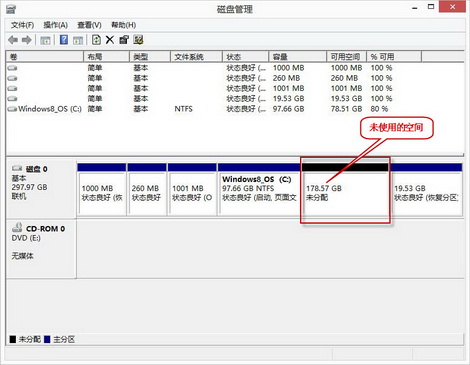
更多精彩内容,请关注U大侠官网或者关注U大侠官方微信公众号(搜索“U大侠”,或者扫描下方二维码即可)。

U大侠微信公众号
有问题的小伙伴们也可以加入U大侠官方Q群(129073998),U大侠以及众多电脑大神将为大家一一解答。






