如何设置Win7系统下Excel表格的只读权限
编辑: 来源:U大侠 时间:2015-04-21
办公软件对于我们每个人来说是在熟悉不过的了,基本每天的工作都会用到各式各样的办公软件。比如编辑文件资料、数据都使用Excel、word文档。编辑Excel表格会对重要文件资料设置密码,除了设置密码之外,还可以将Excel设置为只读权限,一定程序上保护重要数据,防止他人随意篡改。但是,目前很多用户还不知道设置方法。下面,U大侠小编就给大家说说怎么设置Excel表格的只读权限的方法。
1、在系统中开启你想设置密码的文件,点选“审阅”选项,在选项卡中选定“保护工作表”。
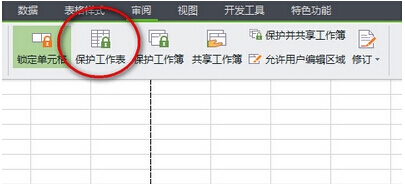
Win7系统下Excel表格的只读权限
2、在里面填进密码,按照个人需求进行设置权限的操作。
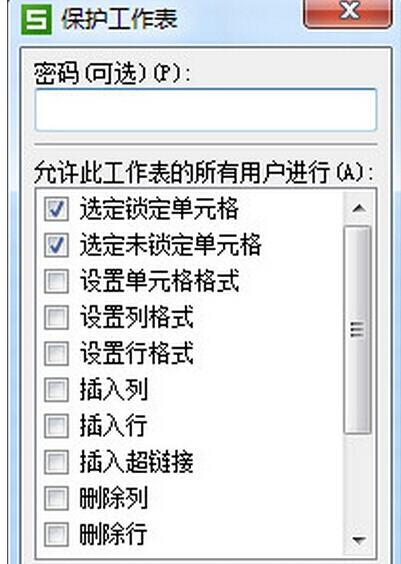
Win7系统下Excel表格的只读权限
3、然后点选“确定”键值后再填一次刚才设置的密码,点击“确定”。
4、当你设置了密码后,再去修改Excel表格的话系统就会弹窗警告你。
5、若是想要再次编辑的话,那便点选“审阅”选项中,选定“撤销工作表保护”。
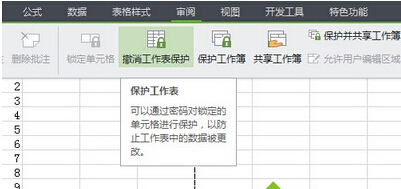
Win7系统下Excel表格的只读权限
6、往弹现的面板中填进密码,点击“确定”保存即可。
如果设置密码还可以设置只读模式,在原来的基础上在上一层保护,这样能有效的防止他人随意篡改文件了。大家是否掌握了解了呢。更多精彩内容继续关注U大侠官网。
分享:






