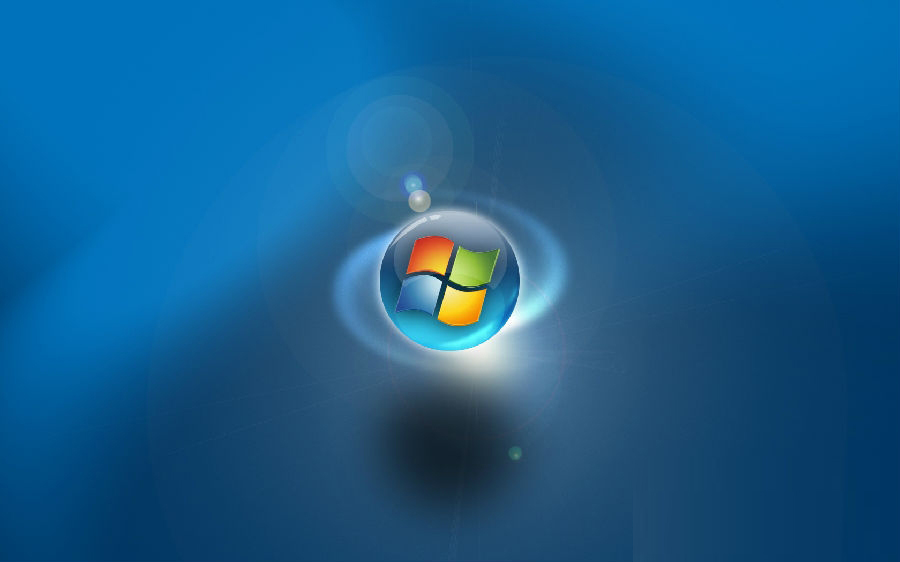win7下插入u盘后计算机磁盘界面找不到u盘盘符
编辑: 来源:U大侠 时间:2015-04-28
u盘是很多人日常工作中经常会用来存储和拷贝文件的工具,但是在使用过程中可能会碰到一些故障,比如有用户反映他将u盘插入windows7系统电脑中后,可以在桌面任务栏处看到一个提示硬件插入的消息,但是打开计算机磁盘界面却看不到有相应的u盘盘符,这是怎么回事呢?下面U大侠小编就为大家带来windows7系统下插入u盘后计算机磁盘界面找不到u盘盘符的解决方法,具体步骤如下。
1、将桌面上所有程序和软件窗口都最小化,然后在桌面上右键单击一下“计算机”图标,在弹出来的菜单中选择“管理”;
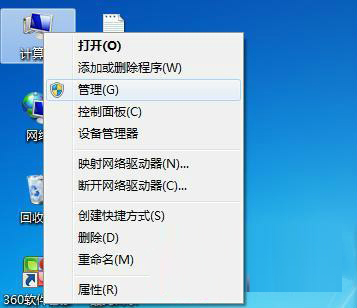
win7下插入u盘后计算机磁盘界面找不到u盘盘符
2、此时会弹出一个计算机管理窗口界面,然后在左边的菜单“存储”下点击“磁盘管理”;
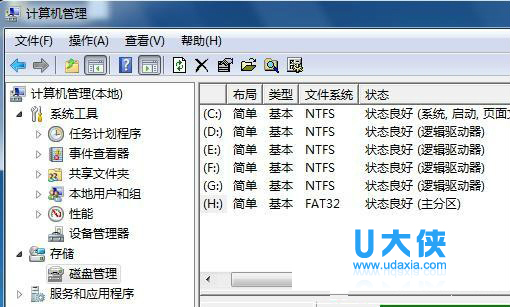
win7下插入u盘后计算机磁盘界面找不到u盘盘符
3、这时候就可以在win7系统磁盘管理的右边窗口中看到你刚刚插入的U盘盘符,你只要双击选择该U盘盘符就行了。
以上就是关于windows7系统下插入u盘后计算机磁盘界面找不到u盘盘符的解决方法,以上方法适用于在任务栏处有看到硬件图标提示,而计算机界面中却找不到U盘,如果在任务栏没有看到硬件图标,插入U盘后系统没有任何提示或者反应的话,可能是系统未识别你的U盘,所以你可以在计算机其他U盘插入口插入看看是否有提示,更多精彩内容继续关注U大侠官网。
分享: