u盘无法打开磁盘无法访问拒绝访问的解决方法
编辑: 来源:U大侠 时间:2015-05-11
使用u盘过程中,我们经常会遇到磁盘拒绝访问、u盘无法打开、u盘无法访问等问题。而导致u盘无法打开的问题原因有很多,那么我们该如何解决这样的问题呢?今天u大侠小编就为大家带来其完美解决方法。
推荐:U大侠U盘启动盘制作教程
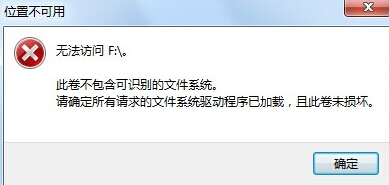
u盘无法打开磁盘无法访问拒绝访问
1、将鼠标移至有问题的u盘图标上,单击鼠标右键,在弹出的选项菜单中点击“属性”,如下图所示:
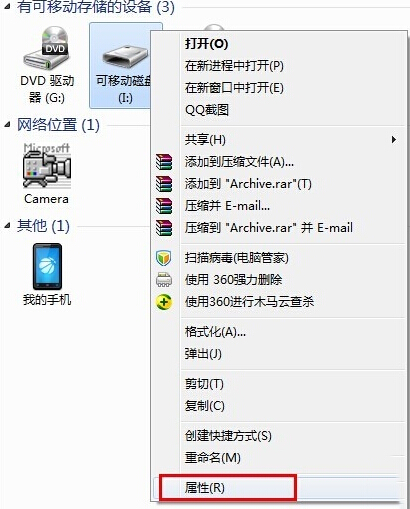
u盘无法打开磁盘无法访问拒绝访问
2、在弹出的属性窗口中点击“工具”选项卡,再点击“开始检查”按钮,如下图所示:
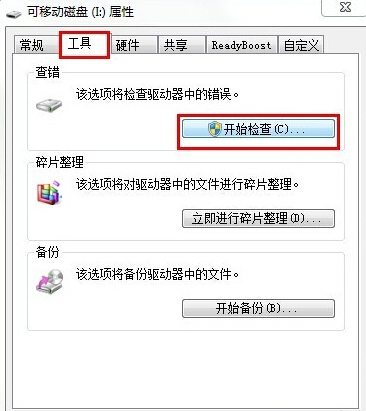
u盘无法打开磁盘无法访问拒绝访问
3、接着勾选“自动修复文件系统错误”和“扫描并尝试恢复坏扇区”并点击“开始”按钮,如下图所示:
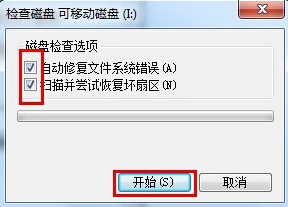
u盘无法打开磁盘无法访问拒绝访问
4、当以上方法解决不了u盘无法打开的问题时,建议进行u盘格式化操作,将鼠标移至有问题的u盘图标上,单击鼠标右键,在弹出的选项菜单中点击“格式化”,如下图所示:
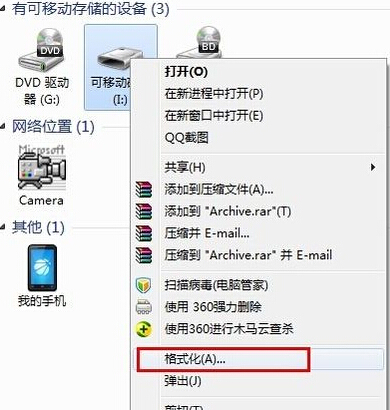
u盘无法打开磁盘无法访问拒绝访问
5、在弹出的格式化磁盘窗口中取消勾选“快速格式化”再点击“开始”按钮,如下图所示:
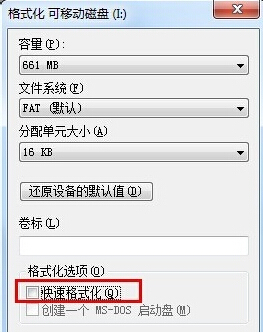
u盘无法打开磁盘无法访问拒绝访问
6、经以上操作后,仍然无法解决u盘无法打开的问题时,可考虑更换一个usb插口进行尝试,然后使用组合键(win键+r)打开运行窗口,并输入“gpedit.msc”再点击“确定”按钮,如下图所示:
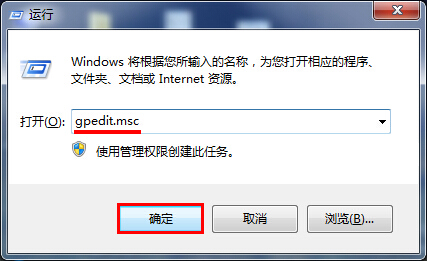
u盘无法打开磁盘无法访问拒绝访问
7、在打开的本地组策略编辑器窗口,依次点击“计算机配置——管理模块——系统——可移动存储访问”并在右侧中找到“可移动磁盘:拒绝读取权限”和“所有可移动磁盘:拒绝读取权限”单击右键点击“编辑”选项,如下图所示:
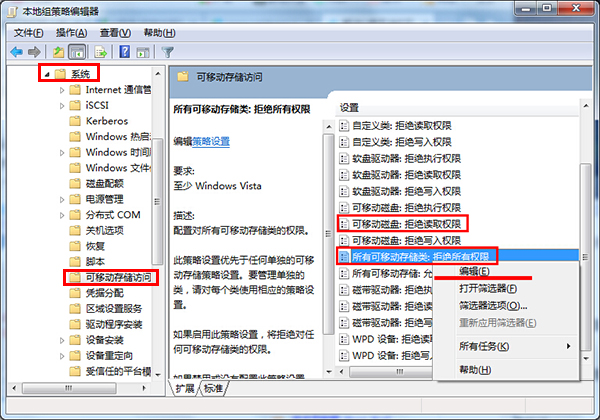
u盘无法打开磁盘无法访问拒绝访问
8、接着在弹出的窗口中点击“已禁用”单选按钮,在点击“应用——确定”按钮,如下图所示:
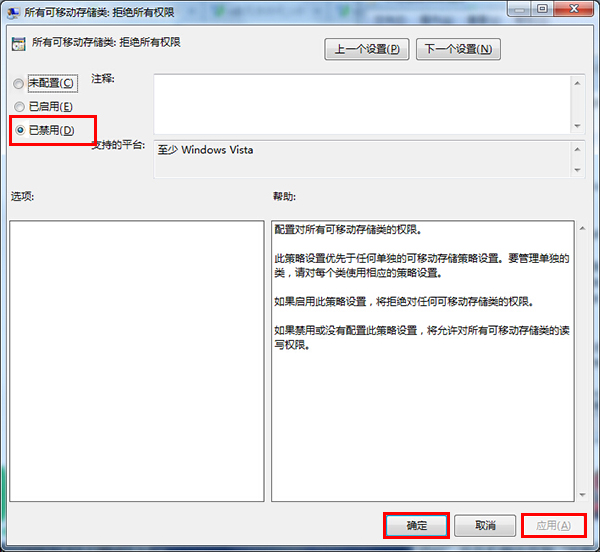
u盘无法打开磁盘无法访问拒绝访问
通过以上方法,相信一定能够解决磁盘拒绝访问导致的u盘无法打开的问题,希望今天我们和大家分享的问题解决办法能够帮助到大家。更多精彩内容继续关注U大侠官网。






