快速进入Windows 10的文件管理系统的解决方法
编辑: 来源:U大侠 时间:2015-10-13
最近,很多朋友表示,在更新到Windows 10之后,有人会发现桌面上的“我的电脑”没有了,那么怎样才能快速进入我们熟悉的那个文件管理系统,开始正常的工作呢?这是目前很多用户都非常关心的问题,下面,我们就一起来看看快速进入Windows 10的文件管理系统的解决方法。
在这里我们主要介绍两条路径,第一个就是让“我的电脑”变回来。
首先,点击开始菜单找到“设置”,这样我们就进入了设置界面。这时我们再点击“个性化”部分。
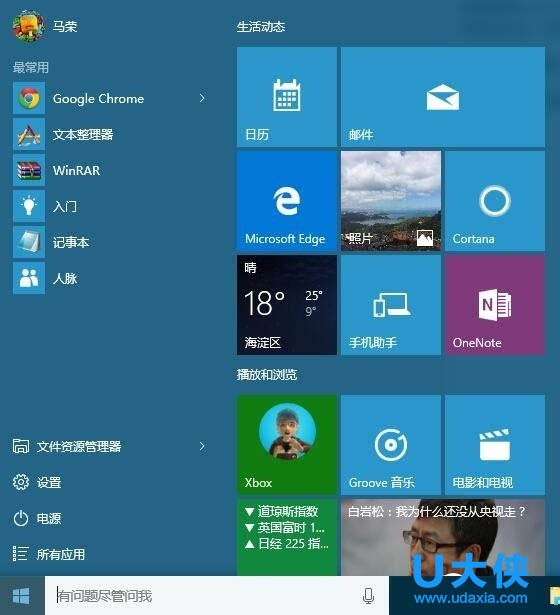
Windows 10
开始菜单
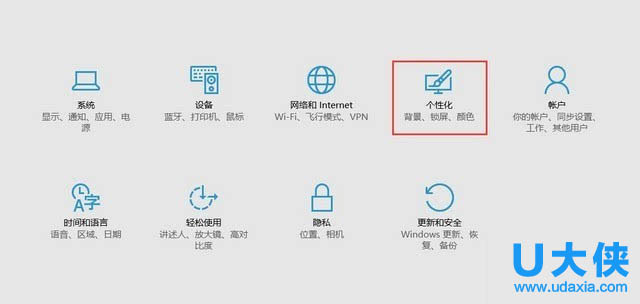
Windows 10
设置“个性化”
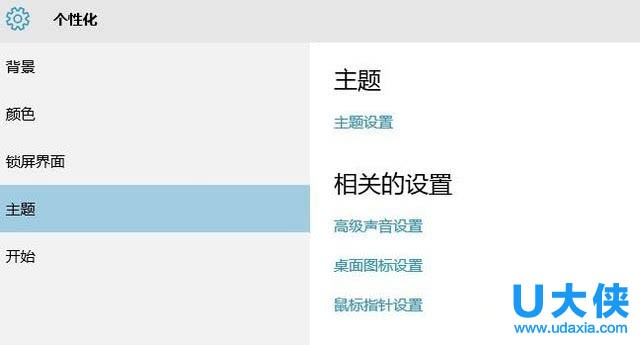
Windows 10
点击左侧的“主题”,我们会看到“相关设置”部分,有一个桌面图标设置的选项。
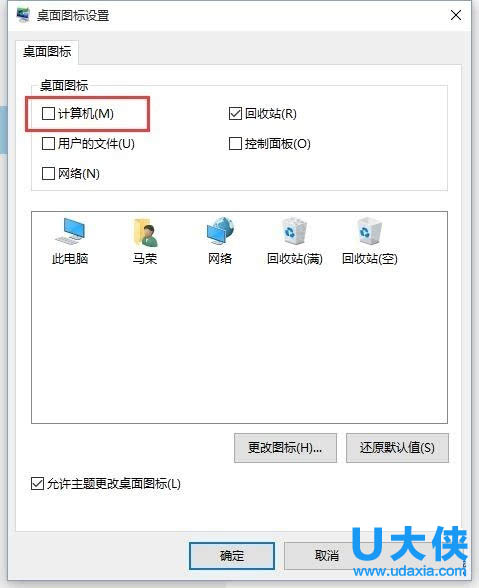
Windows 10
选择“桌面显示设置”
点击它就是我们曾经熟悉的界面了,这只要勾上“计算机”就算是完工了。
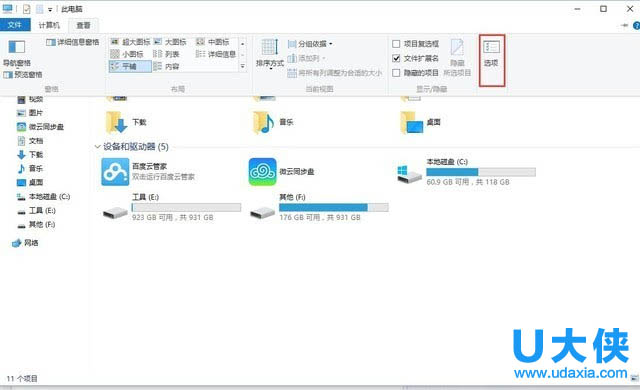
Windows 10
勾上“计算机”
现在我们在桌面上就能看到“此电脑”了,是的,在Win10里已经改名叫“此电脑”了,至于它的功能还是和以前一样。
向作者提问标签:最新应用技巧桌面软件
利用文件资源管理器
好了,下面介绍第二种方法,那就是利用“文件资源管理器”。不过用户们会发现,点击“文件资源管理器”进入的不是“我的电脑”,而是“快速访问”。
那么怎样才能把它变成我们熟悉的“我的电脑”呢?首先点开“文件资源管理器”,点击左上角的“查看”。
查看选项
然后在拉出的菜单中,我们就能看到“选项”按钮。
点击“选项”按钮弹出“文件夹选项”按钮,我们就能看到“文件资源管理器时打开”的设定。在默认情况下是“快速访问”,而我们可以将其改成“此电脑”。
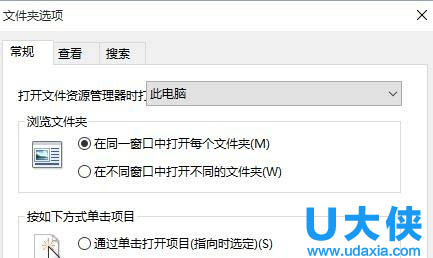
Windows 10
选择“此电脑”
这样我们即使不在桌面上显示“此电脑”,也能够通过“文件资源管理器”快速进入文件管理系统了。
以上就是快速进入Windows 10的文件管理系统的解决方法,更多精彩内容继续关注U大侠官网。






