如何重装系统win7 U大侠U盘重装系统win7的详细教程
编辑: 来源:U大侠 时间:2016-03-09
如今,大家对于电脑的依赖度已经越来越高,但大部分人对于电脑的维修知识是一窍不通,因此当电脑出现问题的时候只能通过重装系统来解决。而重装系统win7看似一个简单的活儿,但其实一点也不简单,很多用户重装都没有成功。下面,就给大家介绍下U大侠U盘重装系统win7的详细教程。
制作前准备:
1.准备一个使用u大侠软件制作好的启动u盘一个(最好1G以上的空的U盘),关于如何使用u大侠制作u盘启动盘,查看:U盘启动盘制作详细图文教程
2.下载Ghost Win7系统镜像文件(大家可以到网上搜索Ghost Win7系统下载,通常以ISO或GHO为后缀的镜像文件)。
第一步:将Ghost Win7系统镜像包复制到U盘GHO文件夹内。
注意:有时制作完成后,打开U盘找不到GHO目录或提示格式化U盘,可以点击这里查看:找不到GHO目录或者U盘提示需要格式化的解决方法!将下载好的系统镜像包复制到u盘GHO文件夹内!
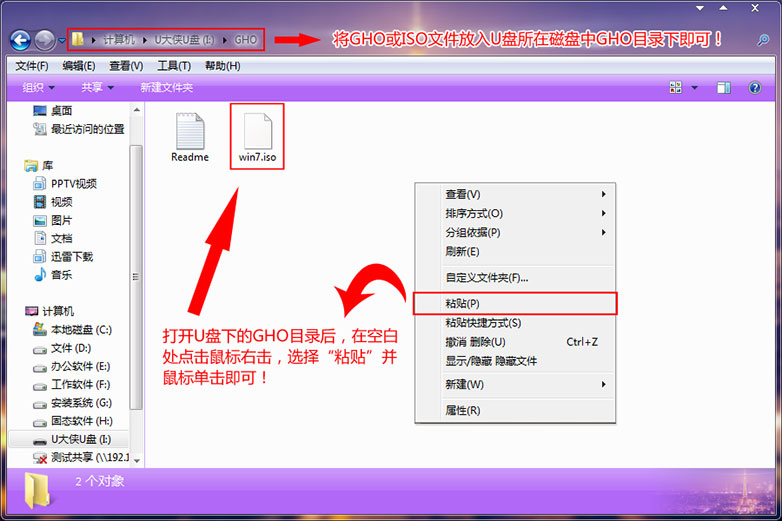
重装系统win7
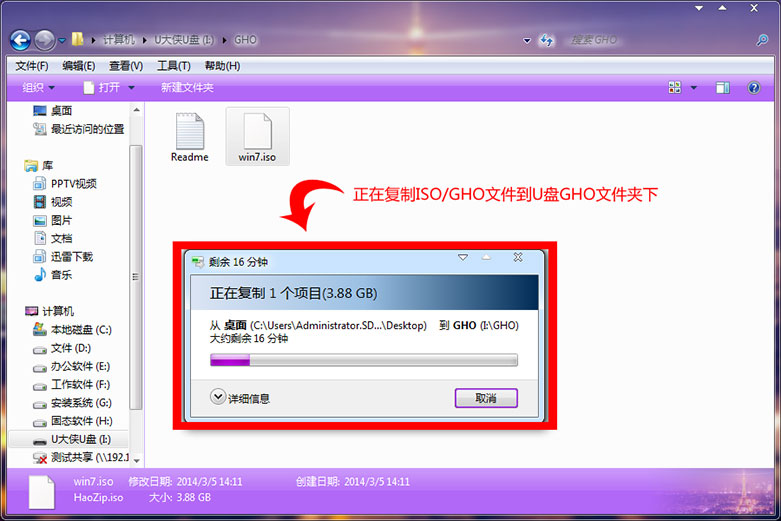
重装系统win7
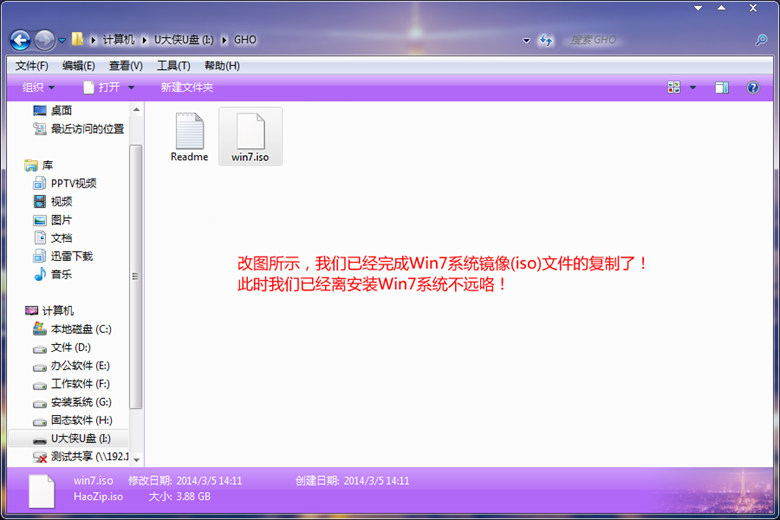
重装系统win7
[page]
第二步:重启电脑,在开机画面出来的时候按"快捷键"直接进入u大侠主窗口界面!。
当我们按快捷键后会弹出一个窗口,窗口里面会有几个选择,我们要找到并按上下方向键"↑↓"选择到u盘,然后按回车键进入U大侠主界面!(一般我们选择的时候可以看下其中一个选项是有关USB或者您u盘的品牌的英文名称,那便是我们的u盘了!)
至于一键进入U盘启动的示例教程,小编就不详述了,因为不同的电脑,一键进入的快捷键也可能不一样。
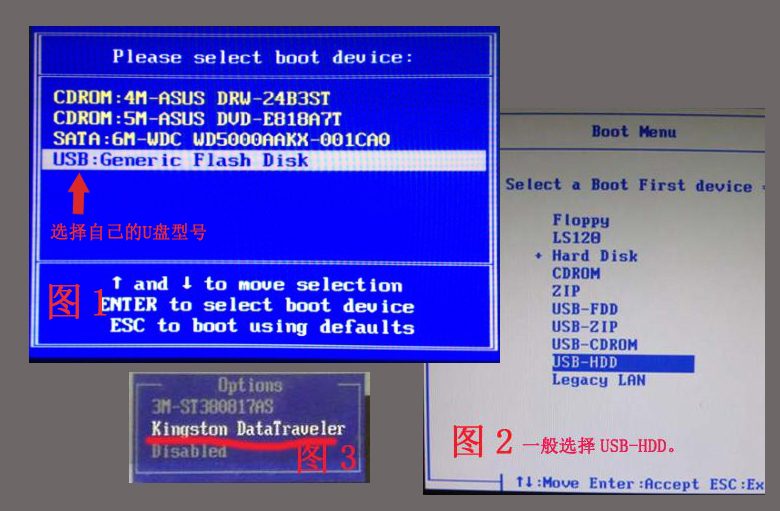
重装系统win7
第三步:进入U大侠Win8PE系统后运行"U大侠PE一键装机"工具,安装GhostWin7系统!
1)当我们利用按快捷键选择您的U盘启动进入到U大侠主菜单后,按上下↑↓方向键选择到"【01】 运行U大侠Win8PEx86精简版(支持UEFI)",然后按下"回车键",将进入U大侠Win8PE系统。
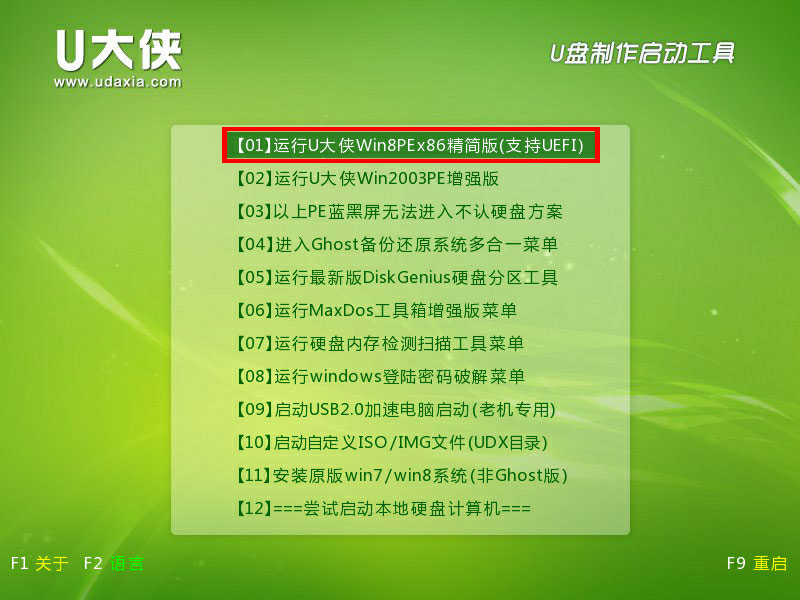
重装系统win7
2)当选择到"【01】 运行U大侠Win8PEx86精简版(支持UEFI)"后,按下车键进入winPE系统的界面。
3)进U大侠Win8PE系统后,要是"U大侠PE一键装机"工具没有自动运行的话,我们就手动双击该软件运行它即可!。
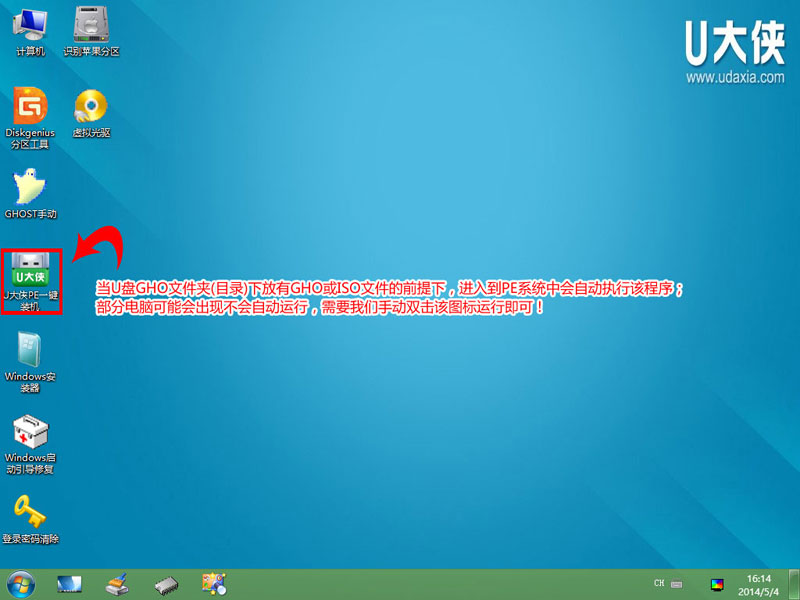
重装系统win7
[page]
4)运行"U大侠PE一键装机"工具后,该软件会自动识别ISO镜像文件(即刚才我们下载复制到U盘GHO文件夹里面的那个ISO镜像包),并自动提取里面的GHO文件。我们只需点击"确定(Y)"按钮即可!。
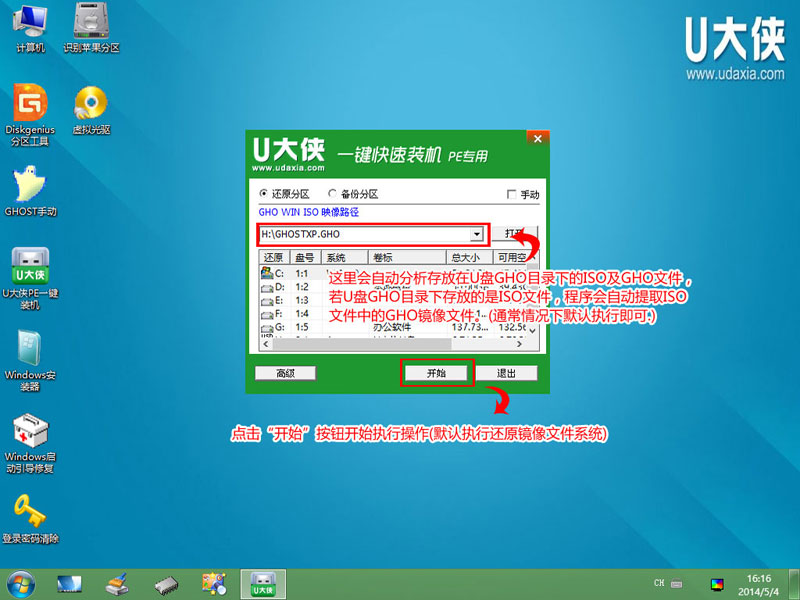
重装系统win7
5)当点击"开始(Y)"按钮后会弹出一个小窗口,我们只需继续点击该弹出窗口的"是(Y)"按钮即可。
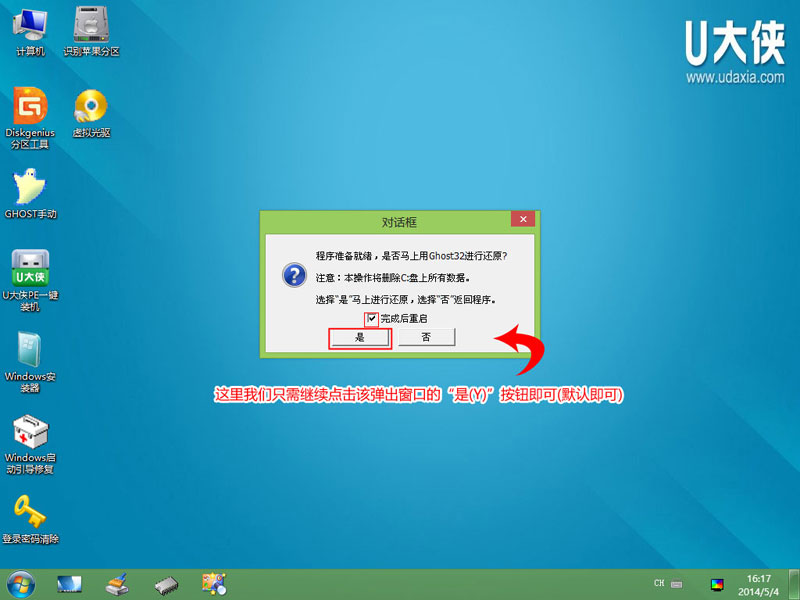
重装系统win7
6)接下来会出现一个正在解压GHO的窗口,该窗口有进度条,此时我们无需做任何操作,只需耐心等待其完成即可。
7)等待解压GHO文件的进度条完毕后会自动弹出是否重启电脑的窗口,我们现在只要点击"是(Y)"按钮即可,然后它就会自动重启电脑,重启的时候我们把U盘从USB插口处拔出来,最后电脑将会自动安装系统,直到进入电脑桌面为止那就表示ghost Windows 7系统安装完毕了。
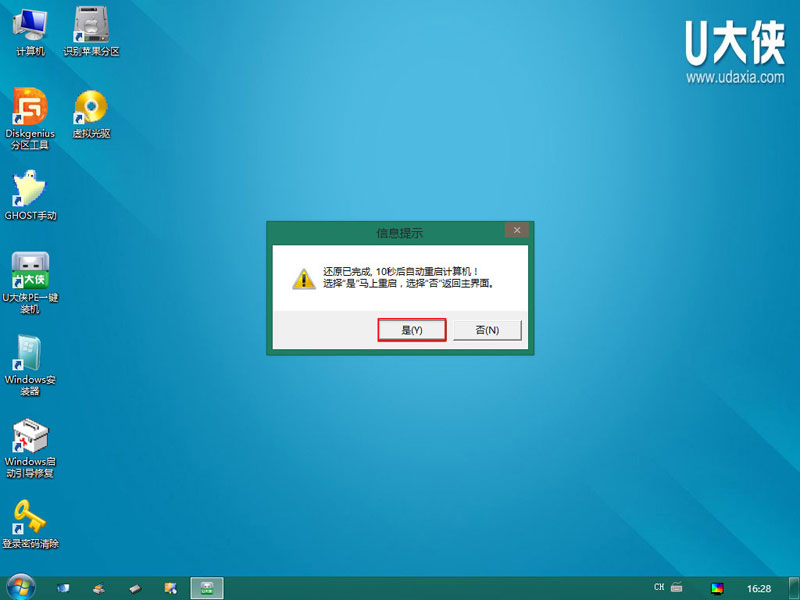
重装系统win7
以上就是U大侠U盘重装系统win7的详细教程,更多精彩内容继续关注U大侠官网。






