Mac在外置硬盘上安装Linux系统教程详解
编辑: 来源:U大侠 时间:2016-05-20
现如今,不少用户都是MAC的电脑,但是他们购买之后并不知道如何在自己的电脑上安装Linux系统,这个问题该怎么解决呢?现在小编就教大家在外置硬盘中安装Linux的方法吧,有需要使用Linux系统的用户,可以试试下面的方法哦。
具体安装步骤:
1.去Fedora官网下载Fedora。需要下载文件:Fedora-Live-Desktop-x86_64-20-1.iso 这就是Fedora 20的64位gnome桌面版本。下载其他版本也行,不过可以肯定的是必须64位,32位绝对没办法。
2.可以把这个iso双击装载看看,会提示你映像有问题。不用理他。不过下一秒,你就明白为什么有这个提示了。
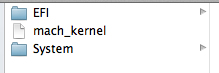
Linux系统
3.将这个iso烧录至光盘。大家都懂吧,用磁盘工具。如果有人要用u盘安装的,自己找教程吧。或者懂点的我告诉你dd应该可行。
4.重启电脑,按住option健,插入光盘将会出现如下图:
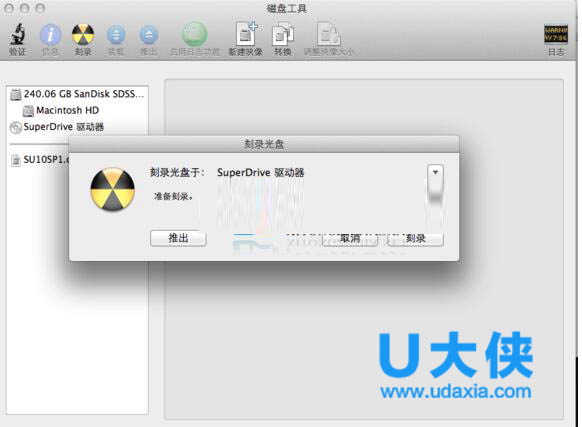
Linux系统
哇!我的猜测是正确的。这个Mach_Kernel,果然是针对mac机子的引导文件。你会发现插入光盘后,出现了3个新启动项:Fedora Media:针对苹果机子的启动项,引导文件Mach_Kernel.EFI BOOT:针对uefi的启动项。引导目录:/efi Windows:针对传统BIOS的启动项,mbr引导。
继续!
看来这Fedora确实很重视Mac用户,连OS X 专用的引导文件都弄到自己的系统里了。
现在,回车进入“Fedora Media”,这时候,便会出现fedora光盘的启动菜单,选择第一个(进入Live CD)。然后是fedora系统的加载标志。
点击“Install to Hard Drive”,接着将你的外置硬盘插入。我用的是一个从其他笔记本里拆出来的FUJITSU SATA 2.5‘’硬盘,加上一根转接线。
再回到屏幕,出现语言选单,按你平常用的选就行了。
接下来,开始安装了。
你需要选择安装位置。点进去,然后选择你要装的外置硬盘。
注意:选择了硬盘后,要点击屏幕左下角的“完整磁盘摘要和引导程序“点进去,选择你的磁盘,并点击“安装引导程序”,你会看到你的外置硬盘左边有一个绿色的对钩。
点击“继续”。
自动配置即可。然后又点击继续。接下来,便开始安装了!不要忘了趁安装之时设定好用户名密码哦。
安装完毕!
少部分人应该也一样被安装器骗了吧,别忘了这是Live CD,不是安装!要自己关机,不会自动关。。。
重启,保持外置硬盘连接,如果按住option健,那么就会出现如下图:
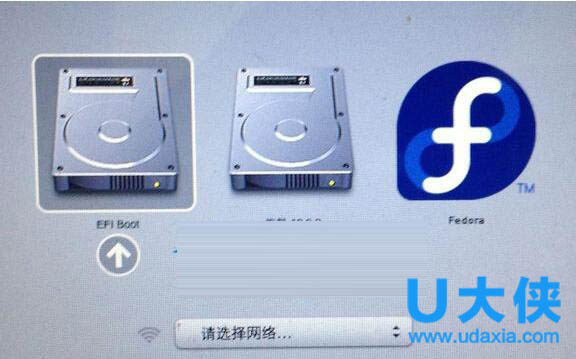
Linux系统
有Fedora启动项!我好奇地进入OS X系统,同样把外置硬盘连上,打开系统偏好设置,启动磁盘,会发现,会出现OS X启动项和“Fedora”两个启动项!
这么安装,如果不插上外接硬盘,自动启动OS X,插上外接硬盘,自动启动外置硬盘里linux的 grub.Mac启动按Option的启动菜单可以引导Fedora的grub,同样,fedora的grub也能引导OS X.真是好神奇!!!
以上就是Mac在外置硬盘上安装Linux系统教程详解,更多精彩内容继续关注U大侠官网。
推荐阅读:






