windows10系统怎么还原?windows10系统还原教程
编辑: 来源:U大侠 时间:2016-10-24
windows10系统怎么还原?系统还原是Windows10中比较常见的修复系统故障的方法,在Windows10系统下,用户可以通过系统还原,将系统恢复到上一个正常状态的系统,但有些用户还不知道怎么操作。下面,U大侠小编就给大家介绍下windows10系统还原教程。
Windows10系统还原步骤:
1、打开我的电脑:
2、点击我的电脑属性:
3、选择高级系统设置:
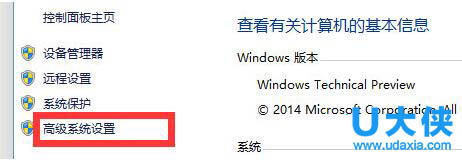
windows10
4、选择系统保护:
5、点击系统还原:
6、点击系统还原后,再点击推荐的还原或你自己创立的还原点,点击确定即可还原。
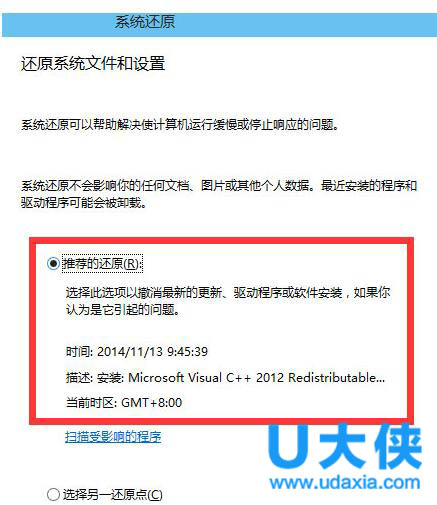
windows10
Win10正式版备份系统:
1、点击桌面左下角的“Windows”按钮,从打开的扩展面板中找到“设置”按钮点击进入。
2、并从打开的“设置”界面中,找到“更新和安全”项点击进入详细设置界面。
3、待进入“更新和安全”界面后,切换到“备份”选项卡,点击“转到‘备份和还原(Windows7)”按钮,
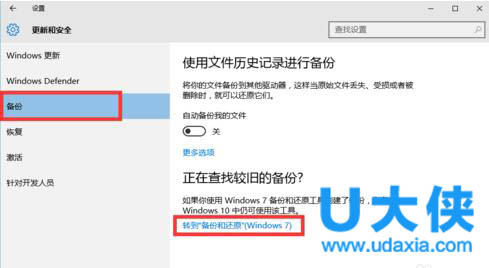
windows10
4、从打开的新窗口中,点击“备份”栏目中的“设置备份”按钮。
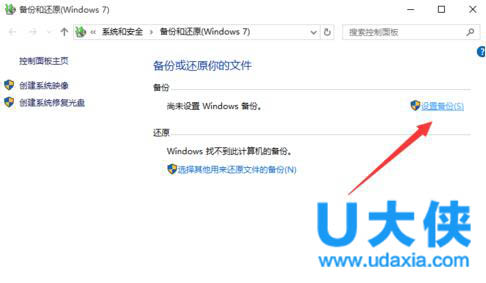
windows10
5、此时将打开“设置备份”窗口,在此选择“保存备份的位置”,建议将备份文件保存到外部存储设备中。选择要备份文件的磁盘,点击“下一步”按钮。
6、接下来显示“备份的内容”选择界面,在此按默认选择(“请Windows选择(推荐)”)项,点击“下一步”按钮。
7、最后再确认一下所设备的备份选项,正确无误后点击“保存设置并进行备份”按钮。
8、此时将自动返回“备份和还原”界面,同时进入“系统备份”操作。整个过程大约需要一定的时间,在此耐心等待整个备份操作的完成。
Win10正式版还原系统:
1、在已备份Win10正式版系统的情况下,打开“控制面板”,依次进入“控制面板\系统和安全\备份和还原(Windows 7)”界面中,从此界面可以查看到之前所备份 的文件,从“还原”栏目中点击“还原我的文件”按钮。
2、从打开的“还原文件”窗口中,点击“浏览文件夹”按钮,并从打开的窗口中选择“备份文件”所在的文件夹进行添加。
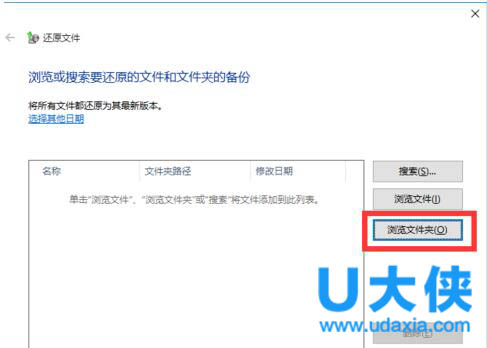
windows10
3、待返回“还原文件”界面后,选中要恢复的备份文件夹,点击“下一步”按钮。
4、接着将提示“在何处还原文件”界面,直接勾选“原始位置”项,点击“还原”按钮,此时将自动进行系统的Win10正式版系统的还原操作。
以上就是windows10系统还原教程,更多精彩内容继续关注U大侠官网。






