win10怎么取消开机密码?windows10登录密码取消方法
编辑: 来源:U大侠 时间:2016-10-27
windows10登录密码取消怎么操作?众所周知,win10设置登录密码是为了提高电脑的安全性,电脑里面保存着重要资料的朋友,一般都会设置,当然有也朋友觉得自己电脑是家庭里面使用的,没必要设置登录密码,设置了反而影响开机速度。对此, windows10登录密码怎么取消呢?下面,我们一起来看看windows10登录密码取消方法。
方法一:
1:首先我们找到桌面左下角的win键,点击打开开始菜单,在开始菜单的搜索框输入运行,搜索到如下图的运行后,选择打开。
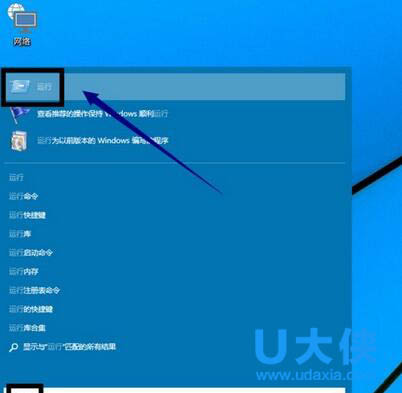
windows10
2:打开运行程序后,在文本框输入netplwiz,接着点击确定按钮。
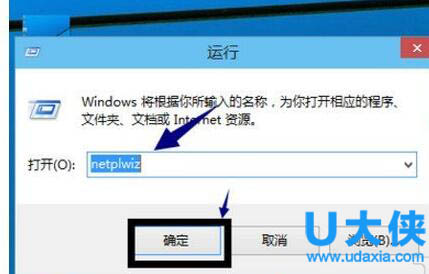
windows10
3:设置登录账号密码: 只需要勾选“要使用本计算机,用户......”,再点击“应用”,填入账号跟密码即可。
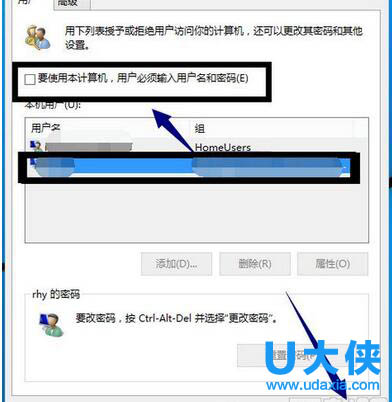
windows10
取消登陆密码 :进入账户页面,选择一个账户,将下图所示的要使用计算机,去掉用户必须输入用户名和密码复选框的勾选。
4:取消登陆密码:弹出密码账户界面,输入密码,点击确定完成修改,下一次将自动以此账户直接登录,不要再输入密码。
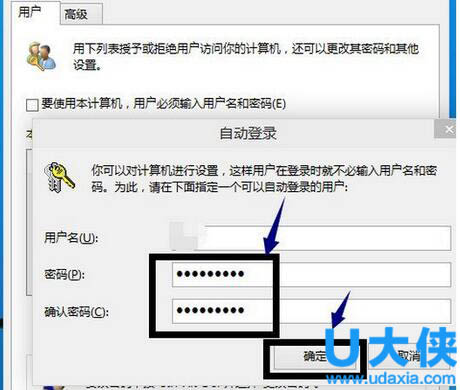
windows10
方法二:
第一步:首先在Win10桌面底部的搜索框种,输入命令:netplwiz 然后在搜索结果中,点击最顶部的“netplwiz运行命令”。
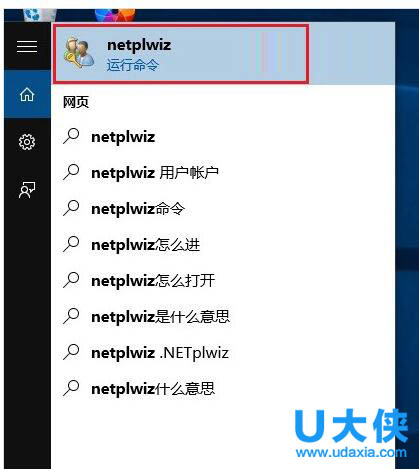
windows10
第二步:在打开的用户账户设置中,将“要使用本计算机,用户必须输入用户名和密码”前面的勾去掉。
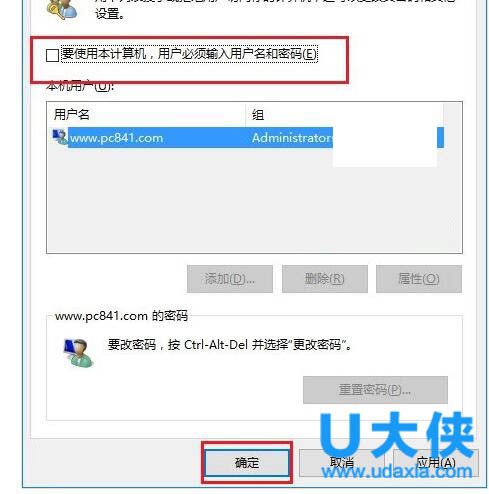
windows10
第三步:然后点击底部的“确定”或“应用”,接下来需要输入开机登录密码,确认是管理员本人的操作,输入密码后,点击底部的“确定”就可以取消Win10开机密码了。
第四步:设置完成后,可以重启电脑试试,看看以后电脑开机是不是就不用输入密码了。
以上就是windows10登录密码取消方法,更多精彩内容继续关注U大侠官网。
相关阅读:






