Win10系统错误内存转储文件删除 内存转储清理
编辑: 来源:U大侠 时间:2017-02-23
Win10系统中,系统错误内存转储文件非常占用硬盘空间,那么如何删除这个平时用不到的文件呢?本文将介绍Win10系统如何删除系统错误内部转储文件的方法。
删除方法:
1、在系统盘C盘上点击右键,选择“属性”;
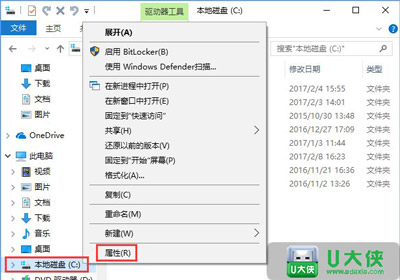
2、之后会打开C盘属性窗口,这时我们点击“磁盘清理”按钮,接下来就会运行磁盘清理工具开始扫描C盘;
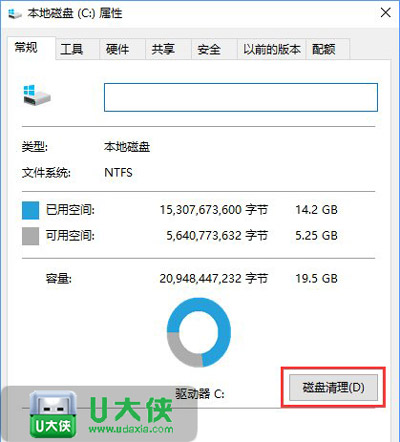
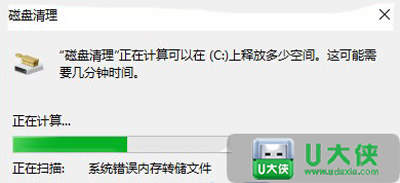 [page]
[page]
3、然后就会显示“C盘的磁盘清理”扫描结果,在“要删除的文件”列表中我们即可看到“系统错误内存转储文件”,注意到它的大小了吗?足足500多M哦;
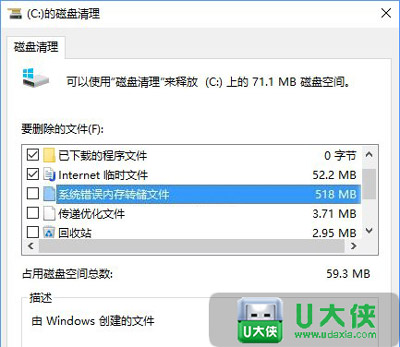
4、那么你现在就可以勾选它,删除了它,但是以后系统遇到问题时还会生成这个“系统错误内存转储文件”。其实这个文件对于我们普通用户来说还真没有卵用,完全可以一劳永逸地禁止生成系统错误内存转储文件,方法请继续看下文。
Windows10禁止生成“系统错误内存转储文件”的操作方法:
1、右键点击Windows10开始按钮,在弹出的菜单中选择“系统”;
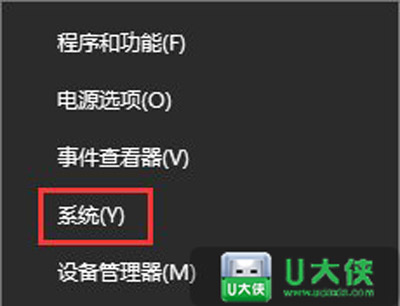
2、打开“系统”窗口,然后点击窗口左侧的“高级系统设置”;
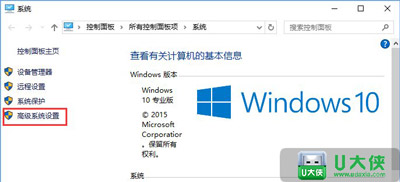 [page]
[page]
3、打开“系统属性”窗口,切换到“高级”选项卡后,点击“启动和故障恢复”区域的“设置”按钮;
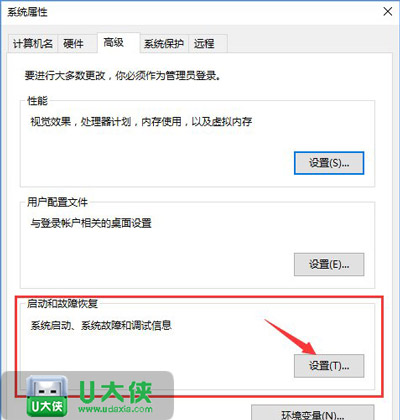
4、之后会打开“启动和故障恢复”设置窗口,我们在“写入调试信息”下拉列表中选择“无”即可。这样系统再出现问题时就不会写入调试信息生成系统错误内存转储文件了。
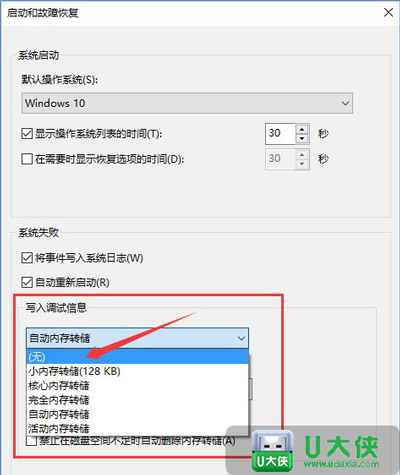
5、当然,如果你觉得系统错误内存转储文件可能会对排查系统问题有帮助,但是又想节省磁盘空间,那么也可以在这里选择“小内存转储”或“核心内存转储”,生成的系统错误内存转储文件都要小得多。
相关问题推荐:






