利用DiskGenius分区工具快速分区的技巧
编辑: 来源:U大侠 时间:2014-03-14
装过系统的人都知道,安装系统需要分区,而分区就需要用到分区工具,有人选择免费的DiskGenius,也有人选择收费的分区魔术师,今天要分享的是如何利用DiskGenius分区工具快速分区(简易版),让大家快速学习。
第一步,当然是启动制作好的启动盘。
将已经用u大侠启动u盘制作工具制作好的u盘启动盘插入电脑的usb插口处(若是台式电脑,建议插入到电脑主机箱后置的USB插口),然后开机进入到win2003PE系统下,具体如下图一所示:
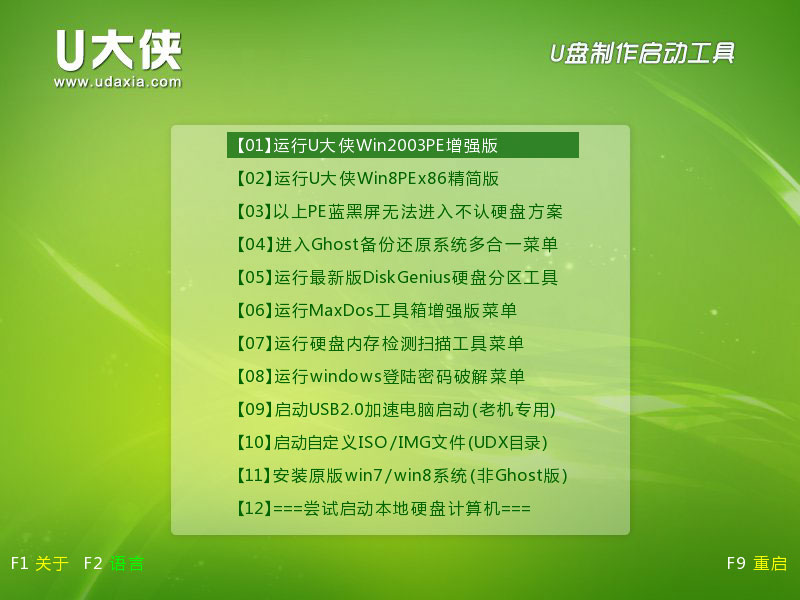
【01】 运行u大侠Win2003PE增强版
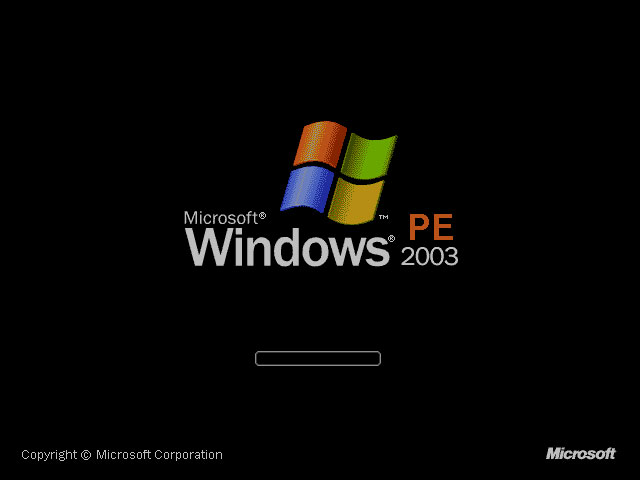
U大侠 Win2003PE的界面
ps:关于如何进入u大侠win2003PE系统,今天介绍过好几次了,在这里小编就不给大家演示了!
进入到win2003PE系统后,在桌面上会看到一个DiskGenius分区工具,直接双击运行该软件即可,如下图所示:
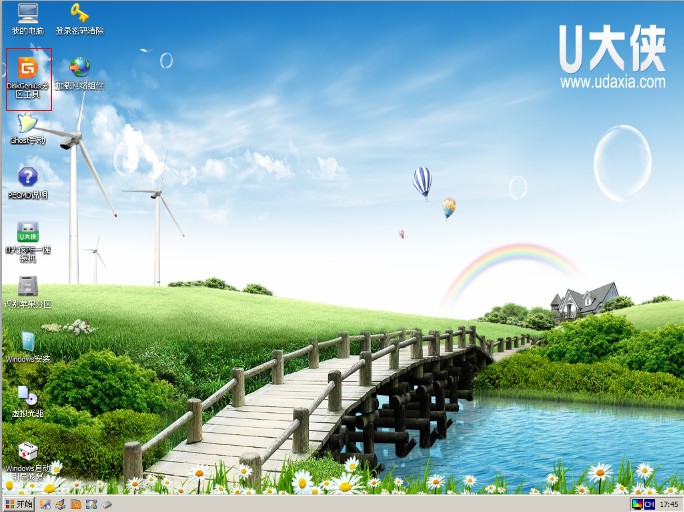
分区工具Disk Genius
分区工具Disk Genius下载地址:http://www.xiazaizhijia.com/soft/15179.html[page]
运行“DiskGenius分区工具”后,在窗口下可以找到一个“快速分区”的按钮,点击快速分区按钮,如下图所示:
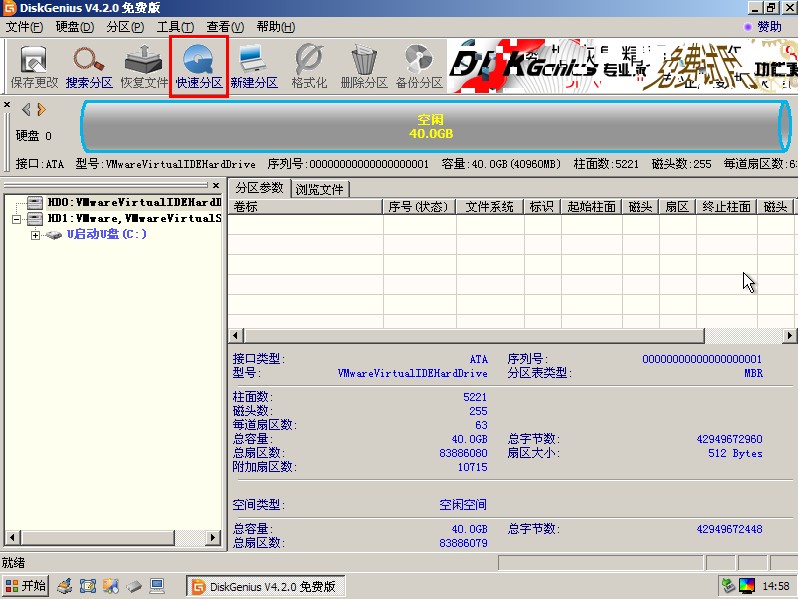
快速分区
在左边的框内选择“分区数目”后,分区相应的信息将会显示在右边方框内,同时也可以对卷标进行修改并且设置主分区,完成所有的设置后,点击“确认”按钮;如下图所示:
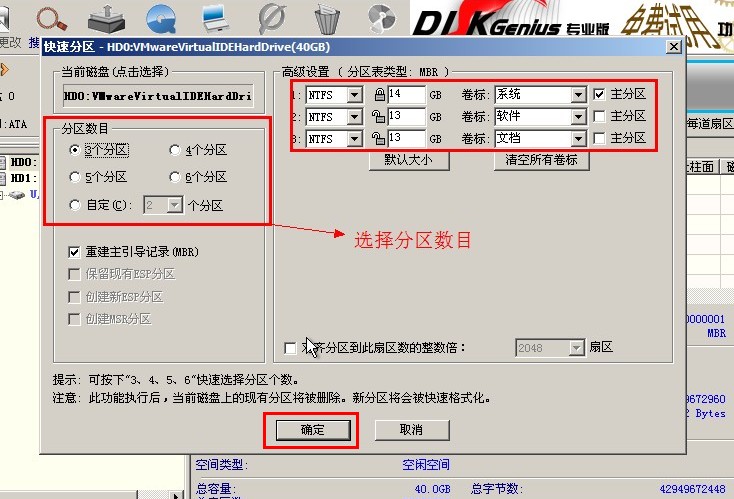
选择分区数目
磁盘格式化需要一小段时间,请耐心等待,如下图所示:
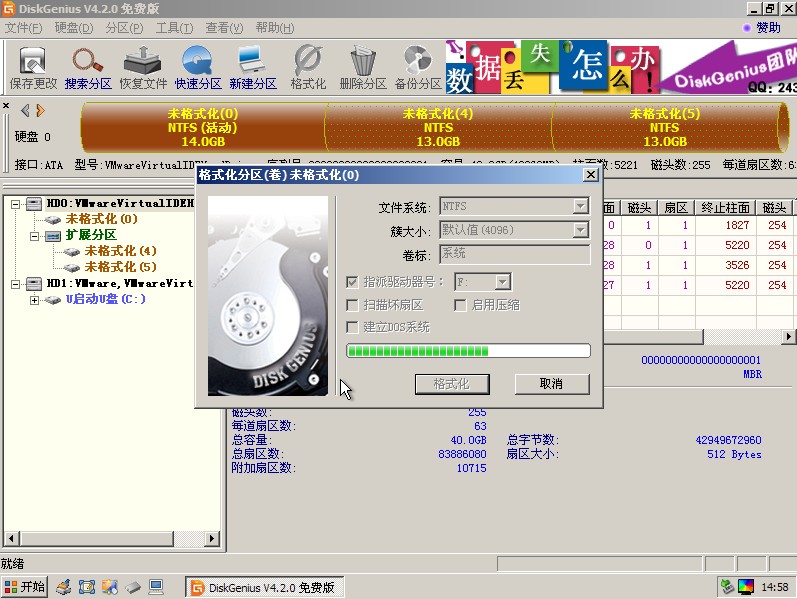
耐心等待分区
现在我们就将磁盘分成了主分区(系统盘)和扩展分区(软件、文档),具体的信息都可以在窗口中显示出来,如下图所示:
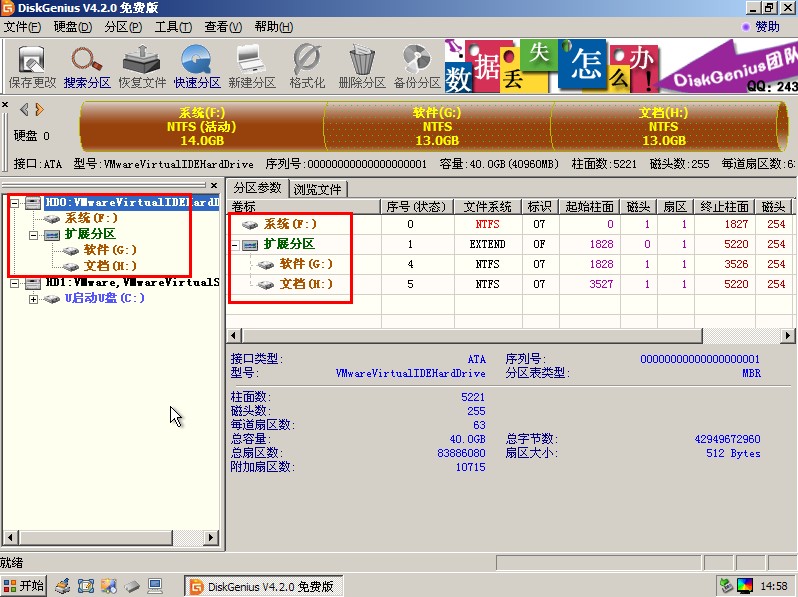
磁盘分区完成
到此,我们的分区过程已经完成了,只需要关闭“DiskGenius分区工具”即可;利用DiskGenius分区工具快速分区,是不是很简单呢?你学会了吗?






