如何安装与备份系统?巧用GHOST来帮你
编辑: 来源:U大侠 时间:2014-03-18
今天要分享的是关于PE的相关教程,很多朋友对于什么是PE还很陌生,相信你看了本文就会有点了解了。不少用户纷纷咨询:如何安装与备份系统?今天就教你一招利用GHOST来安装系统与备份系统,是不是觉得有点神奇呢?
因为这是一个在DOS才能运行的程序,所以我们在应急系统WINPE下进行操作。首先我们先来学习如何用GHOST来备份我们的系统。
打开GHOST程序,点击出现窗口上的OK按钮之后依次选择Local——Partition——To Image,会弹出如下窗口:
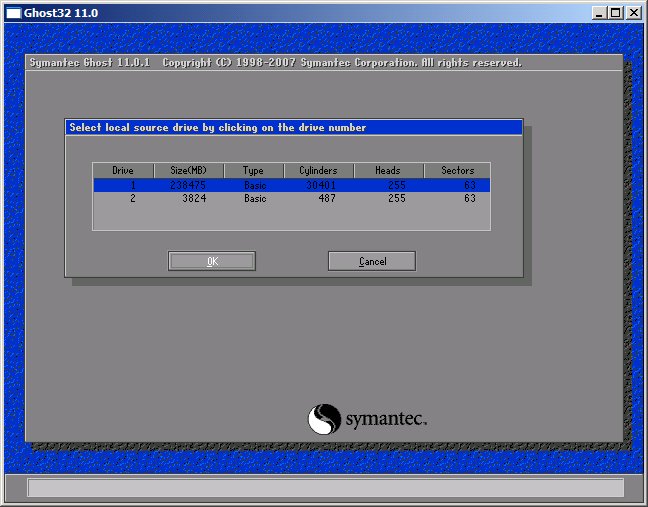
这个步骤是要我们选择所备份的物理磁盘,由于小编是在PE环境下进行操作,所以我们默认只选择第一个物理磁盘,之后会跳出选择所要备份的硬盘分区:
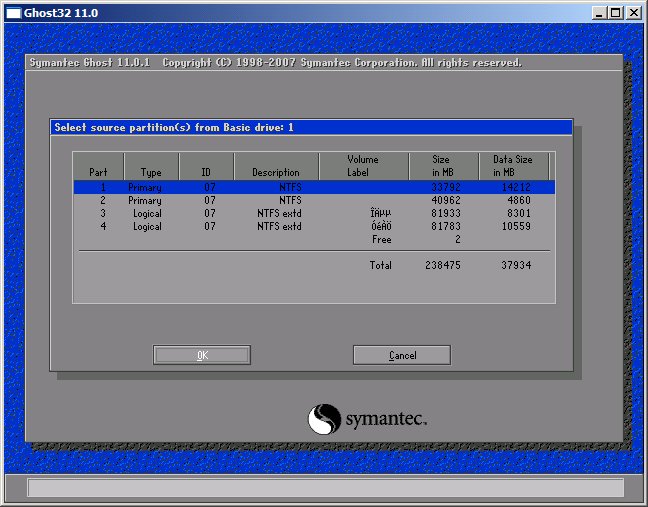
选择好我们所要备份的分区之后,点击OK按钮,会让我们选择所存放在除了备份分区之后的其他分区,我们可以找一个空间比较大的分区进行存放,给备份出来的文件取一个名字之后选择保存,会跳出一个选择窗口:
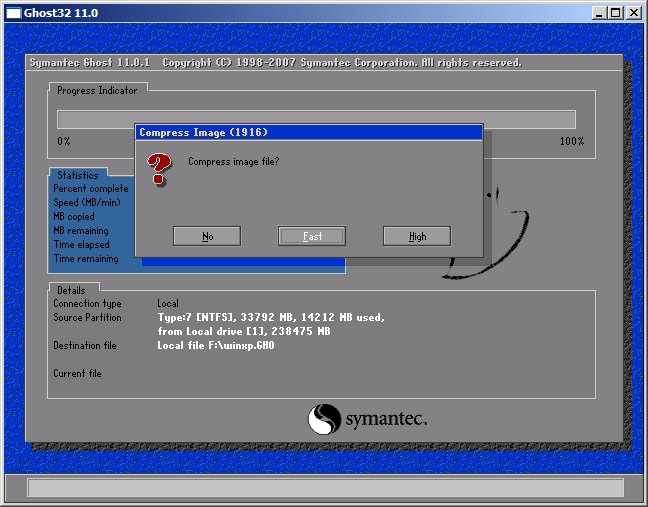
其中FAST代表着时备份时的效率最快速的意思,而HIGH代表着备份时的质量最高的意思。默认情况我们都选择FAST选项,之后就是等待几分钟时间来等待这个备份的过程结束,我们备份系统的操作就完成了。接下来我们来说说怎么样用GHOST来还原系统。[page]
还是和以开始的操作一样,进入到我们第一步所看到的画面,与备份的步骤基本相同,只是我们选择的步骤是Local——Partition——From Image,之后会跳出一个让我们寻找我们所备份的后缀名为GHO的文件:
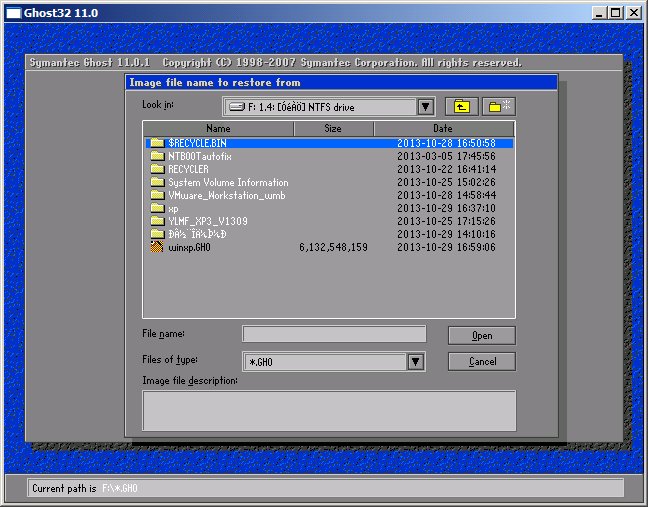
选择之后会显示我们所选择的文件里的一些基本文件信息,点击OK进入到下一步之后,和之前一样会让我们选择一个物理驱动器,确定好之后会跳出如下窗口:
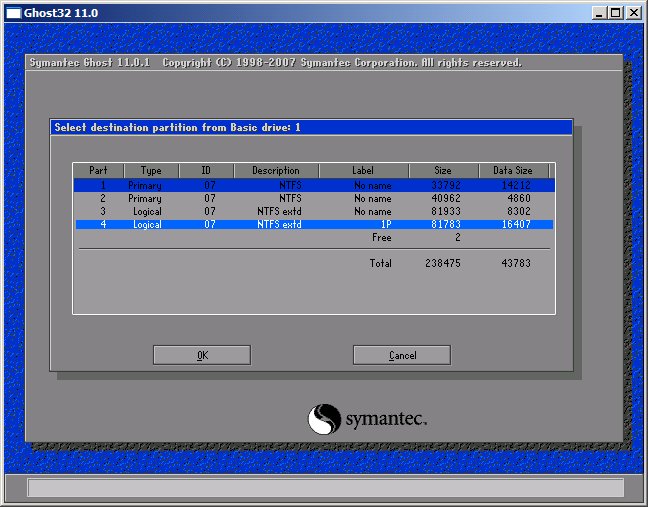
这一步是在让我们选择的备份文件所要还原的磁盘分区,选择之后点击OK按钮,在之后弹出的窗口之后选择OK即可进入到还原系统的过程,直到跳出下面的窗口:
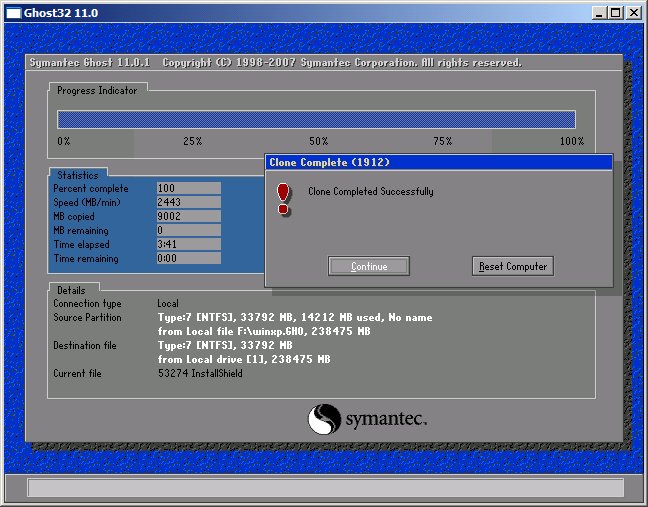
到达这一步,就代表着我们还原操作已成功完成,选择Reset Computer选项来重启我们的计算机。
市面上已经有了许多人性化与傻瓜式结合的一键安装或者备份系统融入了许多电脑城装机人员的手里,但是试想过如果没有这些方便的工具该怎么样进行安装系统与备份系统呢?有了本教程,也完全不用担心啦,那就赶紧来学一学吧!






