Win7系统电脑宽带连接提示错误711的解决方法
编辑:chenbx123 来源:U大侠 时间:2017-06-19
方法二、更改有关服务的启动类型处理711网络连接错误
1、在点击服务后的窗口右侧找到:Telephony,双击:Telephony,我们看到的服务状态为:已停止。
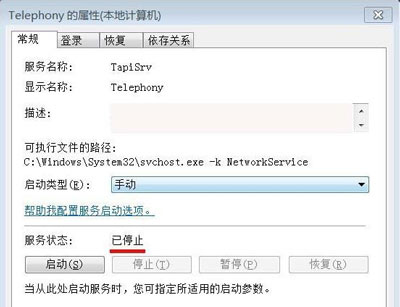
2、我们把Telephony的服务状态更改为:已启动,并点:确定。
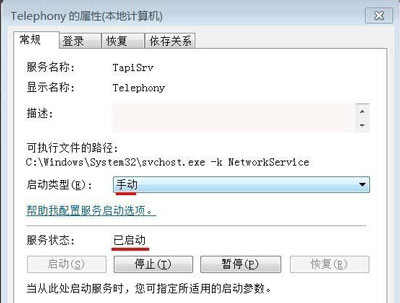
3、同样在窗口的右侧找到:Secure Socket Tunneling Protocol Service,双击:Secure Socket Tunneling Protocol Service,我们看到服务状态为:已停止,点击:启动。
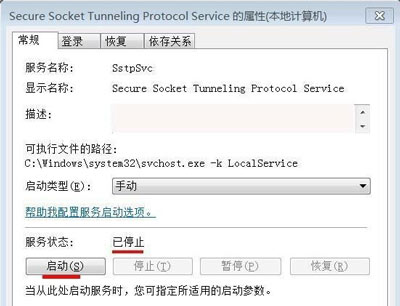
4、Secure Socket Tunneling Protocol Service服务状态更改为:已启动,点击:确定。
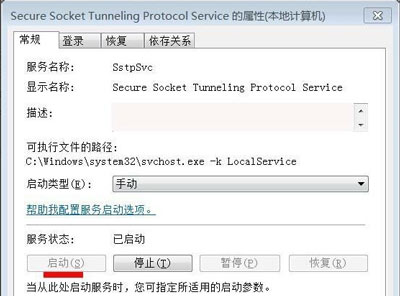
5、同样在窗口的右侧找到:Remote Access Connection Manager,双击:Remote Access Connection Manager,我们看到服务状态为:已停止,点击:启动。
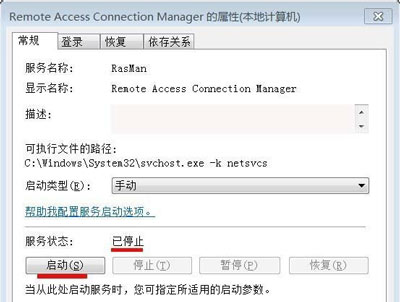
6、Remote Access Connection Manager服务状态更改为:已启动,点击:确定。
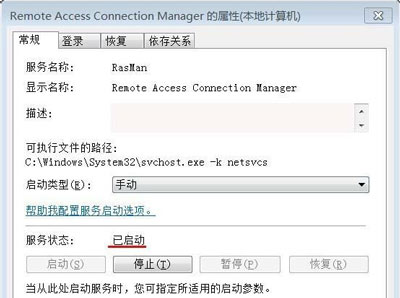
7、同样在窗口的右侧找到:Remote Access Auto Connection Manager,双击Remote Access Auto Connection Manager,我们看到服务状态为:已停止,点击:启动。
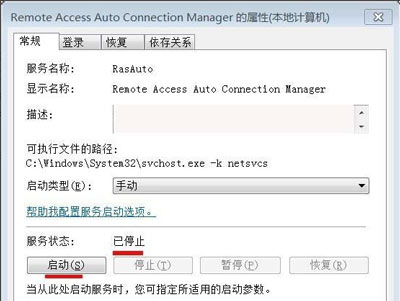
8、Remote Access Auto Connection Manager服务状态更改为:已启动,点击:确定。
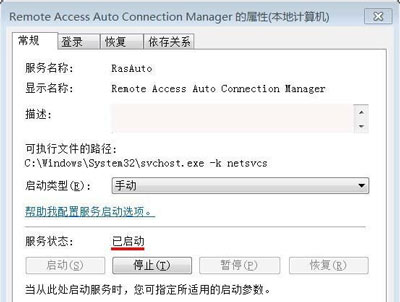
其他Win7系统常见问题解答:
更多精彩内容,请关注U大侠官网或者关注U大侠官方微信公众号(搜索“U大侠”,或者扫描下方二维码即可)。

U大侠微信公众号
有问题的小伙伴们也可以加入U大侠官方Q群(129073998),U大侠以及众多电脑大神将为大家一一解答。






