怎么在图片上添加个性签名水印 Photoshop制作签名水印的方法
编辑:chenbx123 来源:U大侠 时间:2017-07-25
这时选区范围是背景,要换成文字,按Ctrl+Shift+I反选,则文字被选(或者上一步直接在文字上运用魔棒,就直接选择文字了,不过先选背景微调方便些):
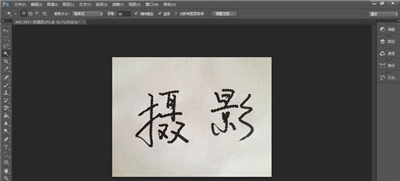
文字选好了以后,按Ctrl+N新建画布,这次大小尽量和你拍的字打照片差不多,3000*2000左右吧,背景依旧选透明,确定新建:
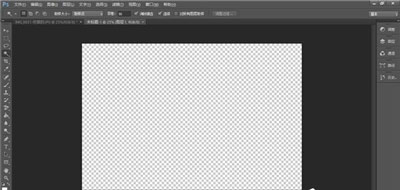
回到照片,还是用左边的移动工具(左侧栏最上面那个鼠标图标)将选区内的文字拖到新建画布中:

这时抠字成功,接下来可以对画布上的文字进行操作了。如果想换颜色,可以直接用左边的油漆桶工具进行填充,颜色是前景色,自选。点击油漆桶,点击前景色,在出来的拾色器中选择颜色,点击油漆桶工具,在上方的选项栏把容差调大,100足够,点击文字,这时文字就变色了(个人觉得水印还是白色和黑色好看):

想要其他特效的还是像上面一样点击右边的图层,用混合选项给文字加特效。
这时的水印毕竟还太大,用起来不方便。按Alt+I+I更改画布大小,还是调成n00*n00的:

2)通道抠字
这种方法适合照片杂色比较多的情况,当然在对比分明的情况也更方便。
打开照片后,按Ctrl+M调出曲线,还是照上调节使对比分明,不一样的是接下来用通道。曲线调好以后,点击右边的通道,此时看你要抠的字和背景分不分明,不分明还可以继续用曲线调节,直到黑白分明。然后直接点击下面的虚线小圆(将通道作为选区载入):
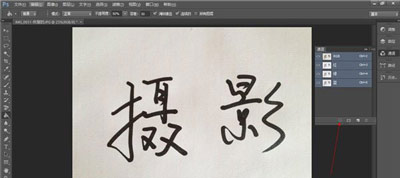
接着背景成为选区,按Ctrl+Shift+I反选,则文字被选:

4、抠字之后调节水印和使用水印的操作同上。
其他PS教程推荐:
更多精彩内容,请关注U大侠官网或者关注U大侠官方微信公众号(搜索“U大侠”,或者扫描下方二维码即可)。

U大侠微信公众号
有问题的小伙伴们也可以加入U大侠官方Q群(129073998),U大侠以及众多电脑大神将为大家一一解答。






