Word文档设置页码从其他页面开始计算的操作方法
编辑:chenbx123 来源:U大侠 时间:2017-08-21
Word文档设置页码的时候都是默认从文档的第一页开始计算的,但是有时候我们需要从文档的其他页面开始怎么办呢?如何设置Word文档页码从非第一页开始呢?下面给大家介绍具体操作方法。
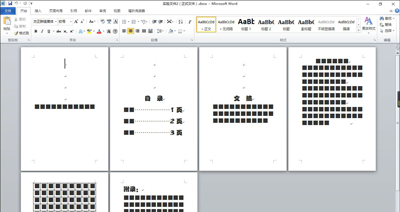
解决方法:
1、打开某一份Word文档之后将光标插在第三个页面的最后位置;
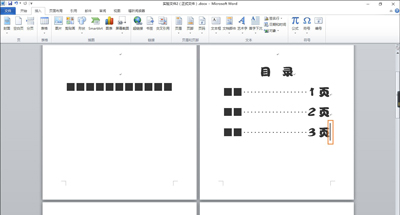
2、然后点击工具栏上的“页面布局”→“分隔符”→“下一页”;
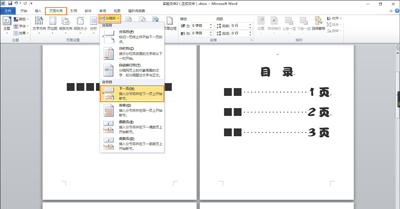
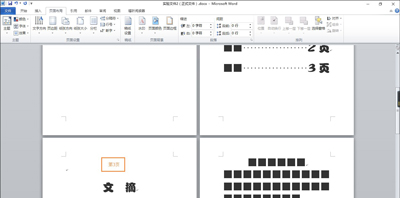
3、之后在第三页面中点击一下,打开工具栏上的“插入”→“页码”→“页面底部”→选择一个喜欢的页码;

4、之后第三页面的底部就会出现页码,该标记虽然是从1开始,在其前面的第一页面和第二页面却依然有标记1、2,我们往下看;
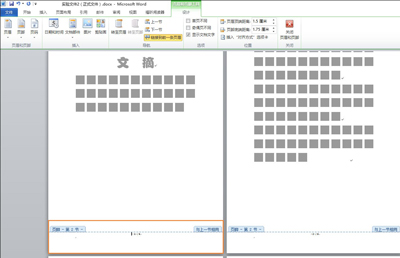
5、在第三页面的页脚中全选:Ctrl+A →点击工具栏上的“设计”→取消激活的“链接到前一条页眉”按钮,即可去掉第一页面和第二页面的页码;
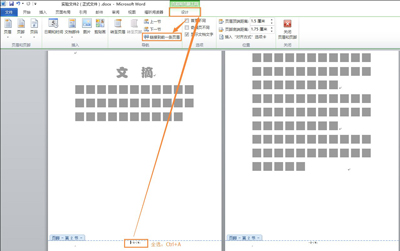
6、我们看看第一页面和第二页面,真的没有页码了。
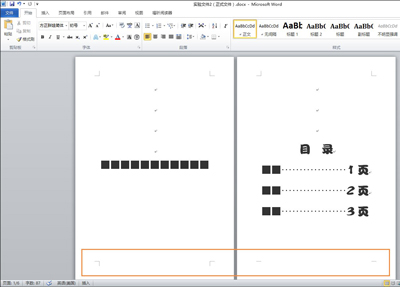
其他Word文档常见问题解答:
更多精彩内容,请关注U大侠官网或者关注U大侠官方微信公众号(搜索“U大侠”,或者扫描下方二维码即可)。

U大侠微信公众号
有问题的小伙伴们也可以加入U大侠官方Q群(129073998),U大侠以及众多电脑大神将为大家一一解答。
分享:






