Win10和Win7系统电脑局域网使用共享打印机的解决方法
编辑:chenbx123 来源:U大侠 时间:2017-08-29
3、待打开“添加打印机”向导界面后,点击“添加网络、无线和BlueTooth打印机”按钮。
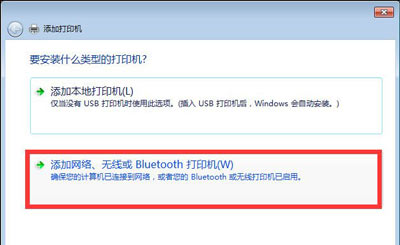
4、接下来将自动搜索局域网中已共享的打印机并列表,如图所示,选中要设置使用的共享打印机,点击“下一步”按钮。
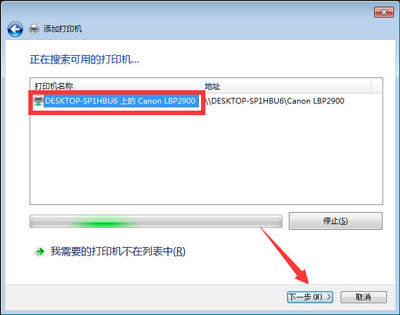
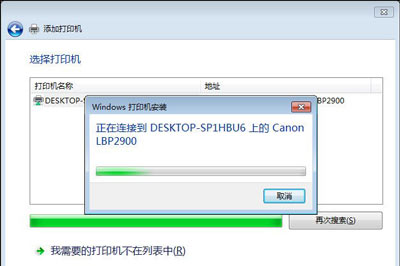
5、此时将弹出“Windows打印机安装”界面,打印机安装程序正在查找并安装相关打印机驱动程序。
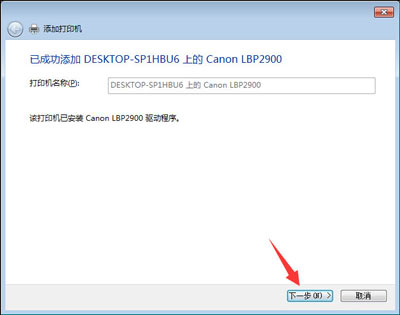
6、成功安装局域网共享打印机驱动后,将提示“设置打印机名称”,待点击“下一步”按钮后,整个局域网共享打印机设置完成。
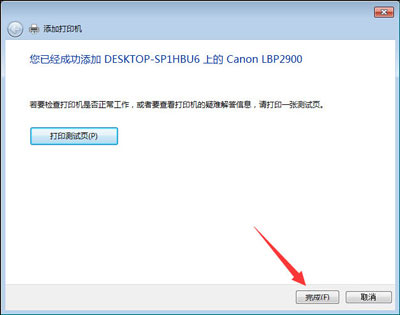
7、至此就可以正常使用局域网共享打印机啦,可以在“设备和打印机”界面中找到已成功添加的局域网共享打印机,如图所示:
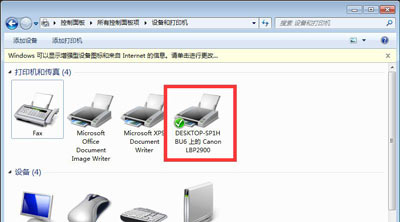
打印机常见问题解答:
更多精彩内容,请关注U大侠官网或者关注U大侠官方微信公众号(搜索“U大侠”,或者扫描下方二维码即可)。

U大侠微信公众号
有问题的小伙伴们也可以加入U大侠官方Q群(129073998),U大侠以及众多电脑大神将为大家一一解答。
分享:






