Win7系统电脑建立FTP服务器的操作方法
编辑:chenbx123 来源:U大侠 时间:2017-11-23
5、现在开始配置ftp站点,配置之前需要先给电脑创建一个用户,并设置密码,本例创建用户名为“newuser”;
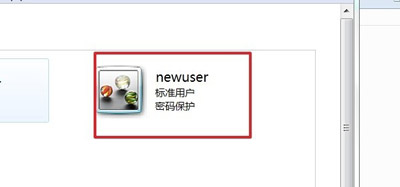
6、创建好了后,在“计算机”右键打击菜单,选择“管理”,打开计算机管理窗口;
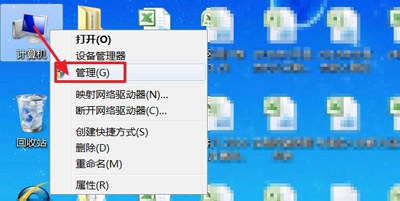
7、展开左侧面板的“服务和应用程序”,然后点击下面的“Internet信息服务”,可以看到主机了;
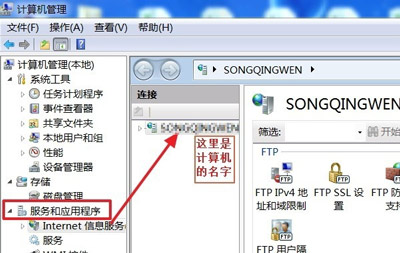
8、再依次展开主机名字,网站,可下方一个默认的网站,不管他,直接在网站上面右键打开菜单,选择”添加FTP站点“;
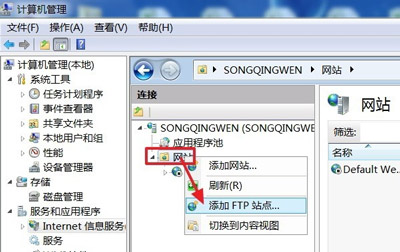
9、创建一个inetpub文件夹,在里面创建一个ftproot文件夹,作为默认ftp目录,我们就选择这个目录,这个目录就是以后我们共享文件的根目录,选择后点击下一步;
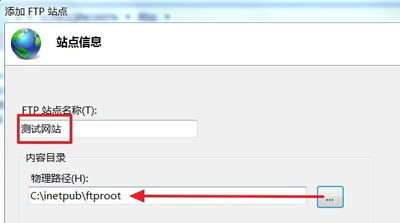
10、在IP地址那下拉选择自己的电脑IP(自己电脑最好设置成固定IP),勾选自动启动FTP站点后,每次开机,ftp站点就会随之开启,不用专门来开启了,至于SSL如果安全级别要求不高,直接选无。然后单击下一步;
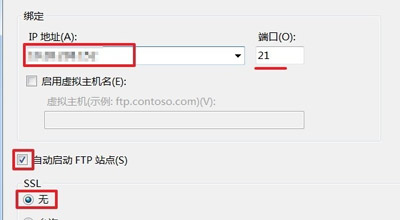
11、身份验证那里可以只勾选基本,也可以都勾选。在允许访问那里下拉选择“指定用户”,然后输入我们之前创建备用的账户“newuser”。权限勾选“读取”就行了。
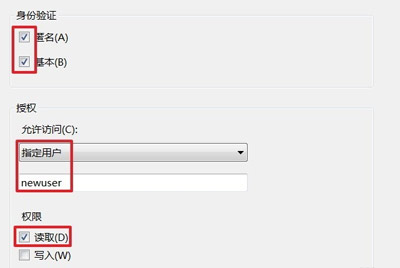
12、如果我们的网站已创建完成,现在可以在网站下面看到我们配置的ftp站点了。
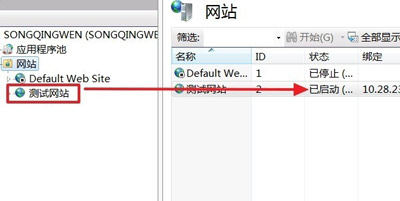
FTP相关问题解答:
Win2003系统怎么配置FTP服务器 FTP服务器设置教程
更多精彩内容,请关注U大侠官网或者关注U大侠官方微信公众号(搜索“U大侠”,或者扫描下方二维码即可)。

U大侠微信公众号
有问题的小伙伴们也可以加入U大侠官方Q群(129073998),U大侠以及众多电脑大神将为大家一一解答。






