TP-Link无线路由器设置好后却无法正常连接网络的解决方法
编辑:chenbx123 来源:U大侠 时间:2018-02-25
3、“宽带账号”、“宽带密码”错误
“上网方式”选择:PPPoE时,“上网账号”填写:宽带账号——》“上网口令”填写:宽带密码——》点击“下一步”。
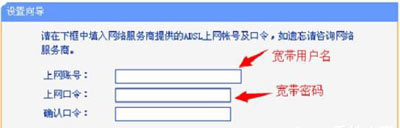
温馨提示:
宽带账号、宽带密码,是宽带运营商提供的,如果不清楚是多少,请拨打宽带客服电话进行查询,一定要保证宽带账号、宽带密码是正确的;如果搞错了,肯定是无法上网的。
4、IP地址冲突
IP地址冲突,在“上网方式”是:动态IP时,的时候容易出现。解决办法是:修改TL-WR847N路由器的LAN口IP地址,
在TL-WR847N的设置界面,点击“网络参数”——》“LAN口设置”——》把“IP地址”修改为:192.168.2.1——》“子网掩码”保持默认——》点“保存”。
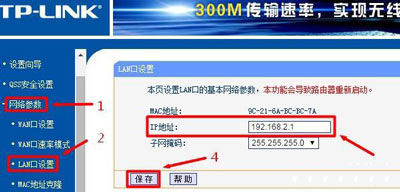
重要说明:
修改TL-WR847N路由器的LAN口IP地址后,需要使用修改后的IP地址,才能重新打开路由器的设置界面。本例中需要在浏览器中,输入192.168.2.1,才能重新打开TL-WR847N的设置界面。
5、运营商限制使用路由器
部分地区的宽带运营商,会通过绑定MAC地址的方式,来限制用户使用无线路由器。不过,这个一般可以通过路由器上的“MAC地址设置”来解决,详细设置如下:
在TL-WR847N的设置界面,点击“网络参数”——》“MAC地址克隆”——》点击“克隆MAC地址”——》点击“保存”。
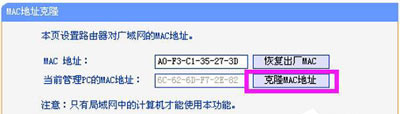
6、网线问题
检查下连接TL-WR847N路由器WAN接口与猫之间的这根网线、电脑与路由器之间的网线是否有问题,如果网线有问题,那么正常设置后,也是无法上网的。
无线路由器相关问题解答:
TP-Link无线路由器总是掉线怎么办 WiFi无法上网的解决方法
更多精彩内容,请关注U大侠官网或者关注U大侠官方微信公众号(搜索“U大侠”,或者扫描下方二维码即可)。

U大侠微信公众号
有问题的小伙伴们也可以加入U大侠官方Q群(129073998),U大侠以及众多电脑大神将为大家一一解答。






