Win10系统电脑开机启动很慢的三种解决方法
编辑:chenbx123 来源:U大侠 时间:2018-06-28
点击如图四所示的"要求使用快速启动"
然后,选择"启用",之后点击确定
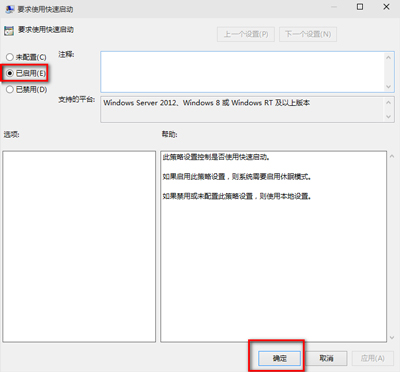
(这里选择了启用,那么在就会出现在上面控制面板里的启用快速启动是灰色的,)
方法三:桌面右键单击电脑,打开属性
然后,选择"高级系统设置"
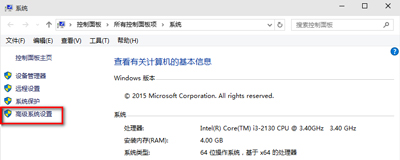
在出现的系统属性,高级项
在"启动和故障恢复"那里,点击"设置"
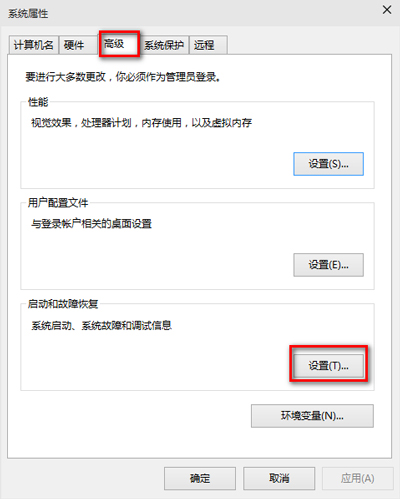
然后,在出来的系统启动,默认操作系统那里,选择当前系统
然后把所有带勾的如图二一样去掉
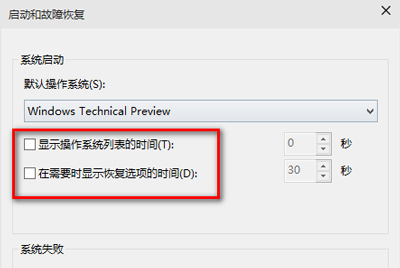
之后,点击确定
运行"msconfig",系统配置
在系统配置"常规"项,如图一一样勾上选项
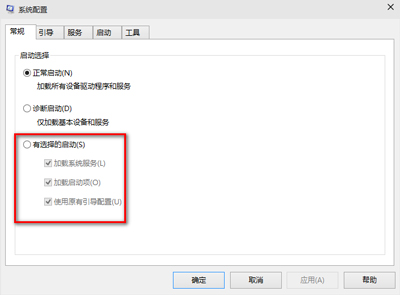
然后点击"引导",切换后,点击如图二所示的"高级选项"
然后勾上"处理器个数",点击下拉箭头,选择最大的数字
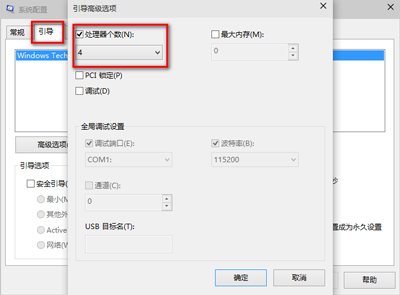
然后确定即可
Win10系统常见问题解答:
DNF无法运行怎么办 Win10地下城与勇士提示图表系统组建失败
更多精彩内容,请关注U大侠官网或者关注U大侠官方微信公众号(搜索“U大侠”,或者扫描下方二维码即可)。

U大侠微信公众号
有问题的小伙伴们也可以加入U大侠官方Q群(129073998),U大侠以及众多电脑大神将为大家一一解答。
分享:






