Win10右键菜单如何添加关机按钮选项 右键菜单使用小技巧
编辑:chenbx123 来源:U大侠 时间:2017-03-14
3、成功启用右键电源菜单,在Win10桌面空白位置点击鼠标右键,就可以看到“电源”选项,点击展开就可以看到“注销”“关机”“重启”“更改用户”等操作了,可以快些进行关机与注册操作,如下图所示;
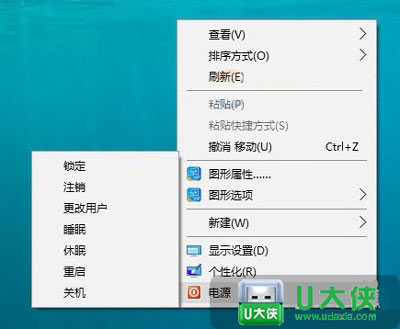
4、如果大家只要保留关机、重启、睡眠等常见操作,想要更简洁一些的话,还可以直接使用记事本编辑“启用右键电源菜单.reg”文件,将不需要的功能去掉,之后再保存,完成后,再运行注册表文件即可;
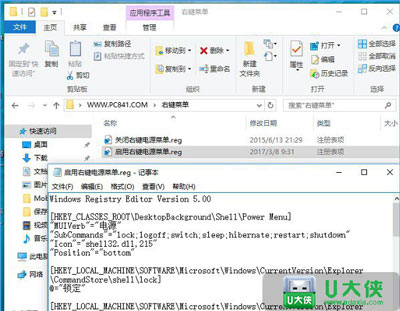
lock;logoff;switch;sleep;hibernate;restart;shutdown”分别对应锁定、注销、更改用户、睡眠、休眠、重启、关机,先在上面这里去掉,不需要的功能部分。以去掉“锁定”为例,先将上面lock;去掉,下面再删掉后面标蓝的两行“锁定”部分,分别对应起来关系进行删减修改即可,修改完成,记得保存退出,如下图所示;
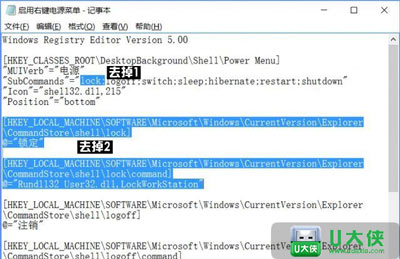
5、如果觉得这个功能不实用,如何去掉右键关机菜单呢?方法很简单,只需要点击运行下“关闭右键电源菜单.reg”文件即可,如下图所示。
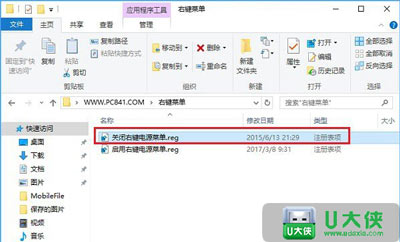
右键菜单常见问题推荐:
更多精彩内容,请关注U大侠官网或者关注U大侠官方微信公众号(搜索“U大侠”,或者扫描下方二维码即可)。

U大侠微信公众号
有问题的小伙伴们也可以加入U大侠官方Q群(129073998),U大侠以及众多电脑大神将为大家一一解答。
分享:






