怎么剪辑制作视频 Adobe Premiere软件剪辑视频教程
编辑:chenbx123 来源:U大侠 时间:2017-04-12
8、节目面板跟源面板差不多,同样具有入点和出点,那么这里的出点和入点分别有什么作用呢?在节目面板预览的时候,当你想去掉一段片段时,那就在这段片段的开始和结束处分别设置出入点吧。设置好了之后,点击图中“减去”按钮即可去掉片段。这时按住时间线上视频,可移动视频的具体位置,现在赶快把中间的空位挤掉吧。
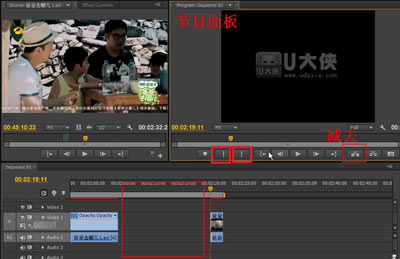
9、这样就成功地把《爸爸去哪儿1》的片段剪出来了,接着下来任务是要把《爸爸去哪儿2》的视频剪辑出来,并进行拼接。同理在素材面板双击《爸爸去哪儿2》,根据要剪辑的视频段,设置好入点和出点。当然,你也可以进行微调,图中白色方框圈住的分别是“滑块逐帧向前移动”和“滑块逐帧向后移动”,你可以多次点击来进行仔细调整。调整好之后跟刚才的操作一样,在时间线上把滑块移到之前剪辑好的视频后面,然后点击源面板上的“插入”按钮。这样就成功地把《爸爸去哪儿2》的片段拼接到《爸爸去哪儿1》的片段后面了,是不是很简单?
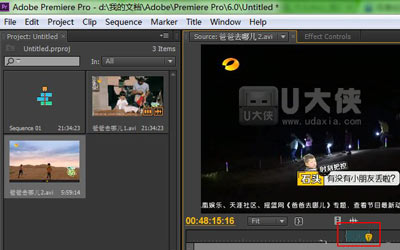
10、可以在右上角的“节目面板”进行预览,预览的时候有时预览会很卡,但是导出之后并不会出现卡顿,这只是特殊情况。当然,跟源面板差不多,节目面板也有微调按钮,你可以通过点击微调按钮来逐帧观察视频画面,当要求比较严格的时候就需要不断的微调了。
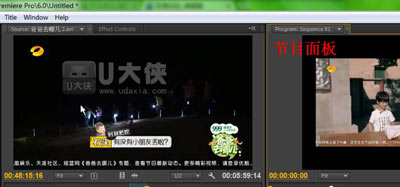
11、接下来是导出剪辑好的视频。先在时间线上任何地方点击一下,缺少这一步将无法导出视频。然后选择File-》Export-》Media,这时候会弹出一个的对话框,(格式)Format选择mp4格式,每一种格式都具有双面性,要么文件太大,要么视频不清晰,这是鱼与熊掌不可兼得的问题,请按照个人偏好选择。
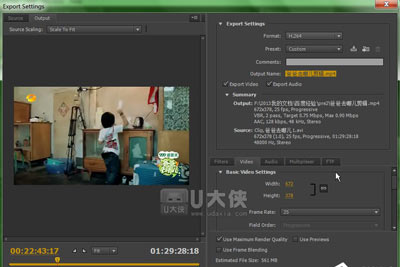
12、然后,在下图信息框中对比一下源素材与输出文件的参数是否相同。如果输出宽高大小比源宽高大小要大,视频边缘就会出现黑框,可以在右边预览框中看到黑框效果。虽然可以通过调整大小来改变,但是有时候出现黑框是无法避免的事,这取决于源素材的规格,不过稍微有一点黑框也不会影响观看,自己斟酌。
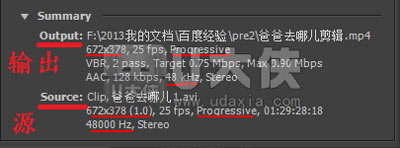
13、在图1设置视频参数,尽量设置为跟源素材一样大小,在数字上点击便可以输入数值,Field Rate设置为Progressive,其他保持默认值。在图2设置音频参数,音频频率要求相同,所以选择48000kHz。最后保存即可。
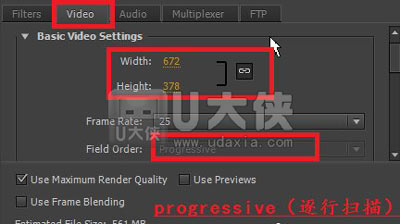
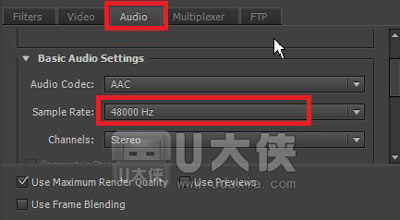
更多精彩内容,请关注U大侠官网或者关注U大侠官方微信公众号(搜索“U大侠”,或者扫描下方二维码即可)。

U大侠微信公众号
有问题的小伙伴们也可以加入U大侠官方Q群(129073998),U大侠以及众多电脑大神将为大家一一解答。






