电脑系统怎么设置定时关机?计划任务自动关机设置教程
编辑:chenbx123 来源:U大侠 时间:2017-06-05
4、接下来会出现每日的对话框,你可以输入你想定时关机的时间以及每隔几天定时关机。注意开始时间就是现在设置的时间,不用更改。
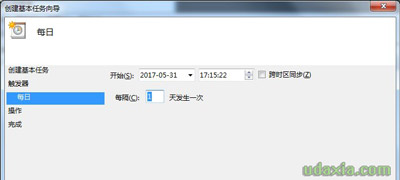
5、输完时间点击下一步,会出现启动程序对话框,需要浏览找出或直接输入C:\Windows\System32\shutdown.exe这个程序。在添加参数后面的框中输入-s(即关机命令)。
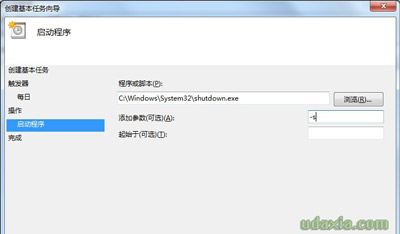
6、点击下一步后,出现完成提示的摘要对话框,在仔细核对一下名称、触发器、操作等信息。
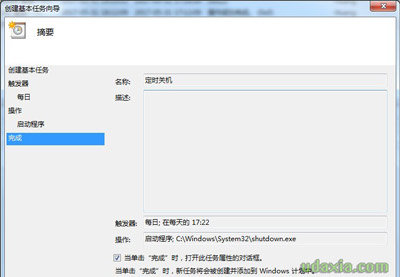
7、可以勾选摘要对话框最下面的“当单击“完成“”时,打开此任务属性的对话框。”,点击完成后会出现定时关机属性。在这里可以更改名称、位置、用户等。定时关机程序到这里基本设置完了。

8、在计划任务库中可以查看到你添加的任务,如果想更改定时关机时间可以删除定时关机的任务,再根据自己的需要重新设置即可。下图中蓝色条框就是定时关机任务,想删除右击“定时关机”选删除即可。
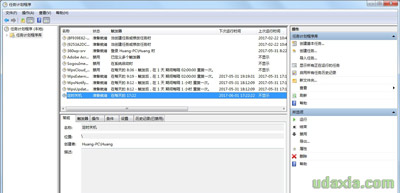
其他常见问题解答:
什么配置可以安装Win7系统?XP系统升级Win7需要什么条件?
更多精彩内容,请关注U大侠官网或者关注U大侠官方微信公众号(搜索“U大侠”,或者扫描下方二维码即可)。

U大侠微信公众号
有问题的小伙伴们也可以加入U大侠官方Q群(129073998),U大侠以及众多电脑大神将为大家一一解答。
分享:






